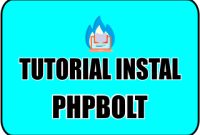BACADIGITAL.COM – Berdasarkan info dari halaman Kemdikbud (anbk.kemdikbud.id). ANBK adalah Asesmen Nasional Berbasis Komputer. Adapun asesmen nasional terdiri dari tiga instrumen yaitu :
- Asesmen Kompetisi Minimum (AKM) mengukur literasi membaca dan literasi matematika (numerasi) murid
- Survei Karakter yang mengukuri sikap, keyakinan dan kebiasaan yang mencerminkan karakter murid.
- Survei Lingkungan belajar yang mengukur kualitas berbagai aspek input proses belajar mengajar di kelas maupun di satuan tingkat pendidikan.
Tutorial kali ini membahas tentang cara setting VHD, dan Jaringan pada komputer server agar penulis tidak lupa dan selalu ingat karena penulis sudah mulai PDI (Penurunan Daya Ingat) :D. Tutorial ini terbagi menjadi 2 bagian. Bagian pertama pembahasan mengenai Setting VHD dengan Virtual BOX dan Pengaturan Port LAN 1 dan LAN 2. Adapun alat dan bahannya sebagai berikut :
1. Komputer Server OS Windows / Linux 64 Bit dengan spesifikasi :
- Intel Core I5 atau yang diatasnya
- Ram 8 GB atau lebih
- Lan RJ 45 2 Port pada server
- HD / SSD
2. Oracle Virtual Box Versi Terbaru
3. Proktor Exambrowser 64 Bit
4. Exambroser Klien 64 Bit
Selanjutnya bisa didownload pada link berikut ini :
https://drive.google.com/drive/folders/1VRvMM6Zlwck2bRC5kQNsKSIFeALQV01b?usp=sharing
Adapun pemilihan komputer 64 bit dikarenakan aplikasi masa kini lebih mengarah ke arsitektur 64 bit dan berdasarkan pengalaman mendukung tambahan memory ram sebesar 8 GB atau lebih, sedangkan untuk arsitektur komputer 32 bit. hanya dapat mengenali ram sebesar 4 GB saja.
SETTING TOPOLOGI JARINGAN ANBK 2021
Topologi untuk jaringan ANBK 2021 adalah sebagai berikut :
- Pada Port 1 adalah untuk jaringan untuk klien dengan masing masing klien mendapatkan IP 192.168.0.xxx pada aplikasi virtual box disetting menjadi jaringan bridge
- Pada Port 2 adalah untuk Internet pada aplikasi virtual box disetting menjadi NAT
Secara umum topologi jaringan ANBK dapat dilihat pada gambar :

SETTING KOMPUTER SERVER
Setting terlebih dahulu pada BIOS komputer server, pada umumnya dengan menekan tombol F2, DEL, ESC secara berulang agar bisa masuk pada halaman BIOS Komputer, kemudian Enable (aktifkan) fitur Virtualization / VTD / Virtualization Technologi. sesuai pada gambar. Perlu diketahui juga penamaan virtualization berbeda beda pada setiap Notebook maupun Komputer. Yang pada intinya enable atau pilih saja pada bagian Virtualization. Jangan lupa untuk menyimpan konfigurasi atau tekan F10 kemudian exit / reboot.
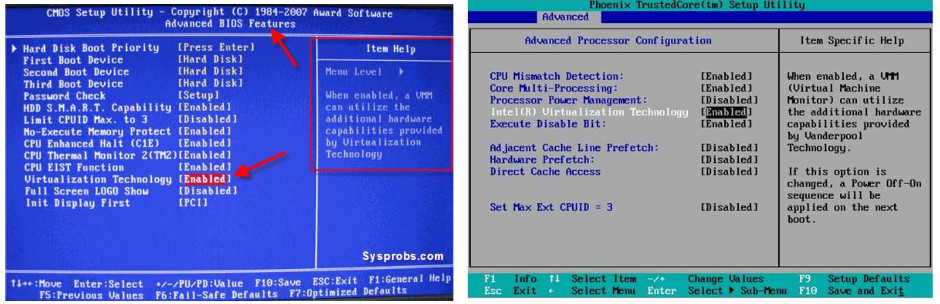
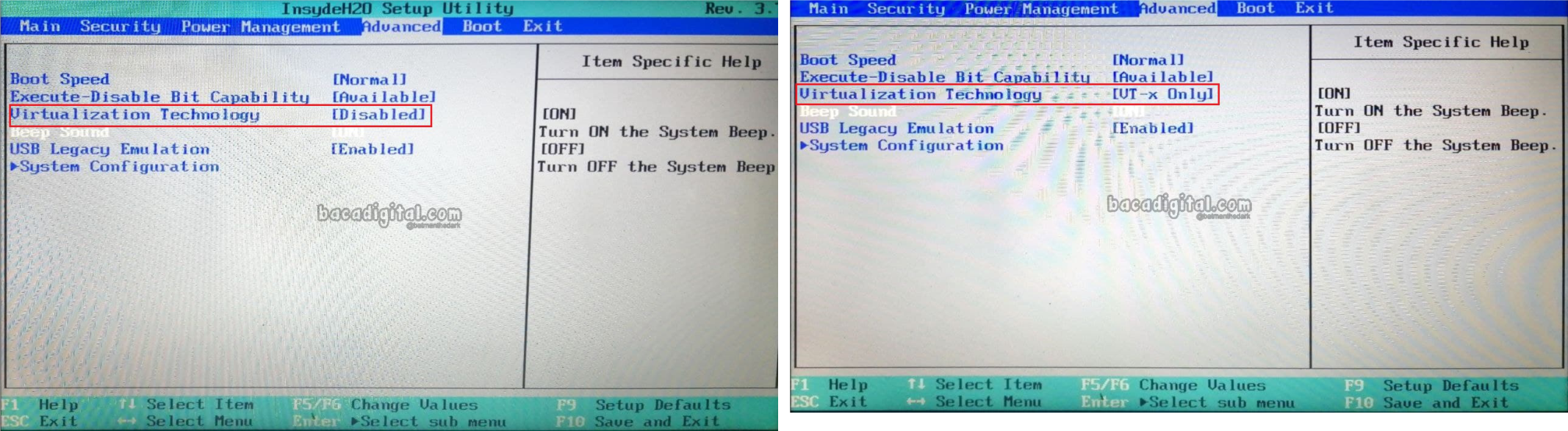
MENJALANKAN IMAGE VHD ANBK PADA ORACLE VIRTUAL BOX
Setelah menginstalasi oracle virtual box pada windows, kemudian jalankan Aplikasi Virtual Box sesuai pada gambar.
Klik tombol NEW pada aplikasi sehingga akan tampil sebagai berikut.
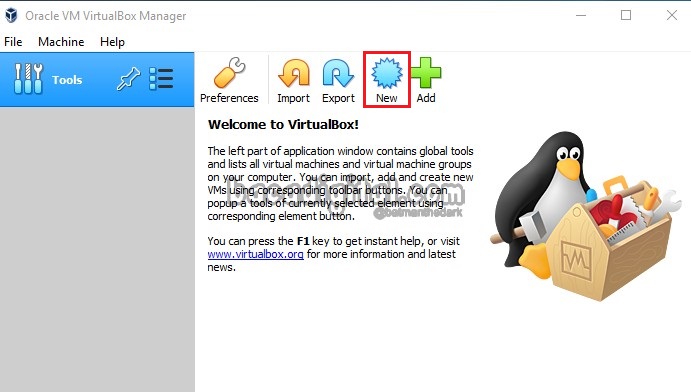
Tuliskan nama virtual box seperti pada gambar panah 1 (contoh : ANBK SIM 1), pilih Type : Microsoft Windows, pilih Version : Windows 2012 (64 bit), tentukan memory size sampai ke batas merah seperti pada gambar panah 2 , lalu pilih opsi Use an existing virtual hard disk file dan klik icon folder upload pada gambar panah 3.
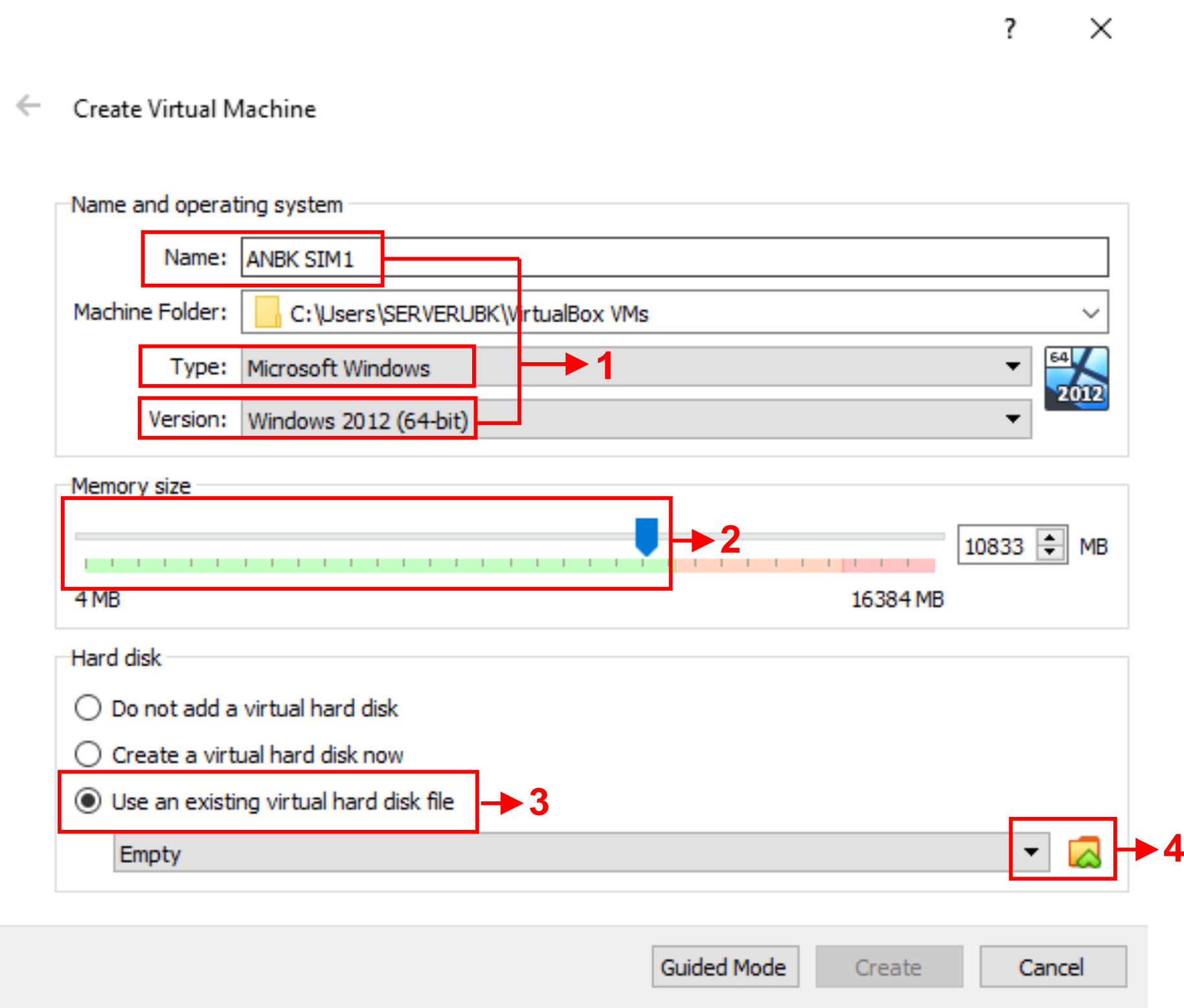
Setelah itu pilih ADD sesuai pada gambar panah 5, tampil pemilihan VHD .. kemudian browser VHD ANBK 2021 yang sudah di salin ke dalam folder kemudian pilih file tersebut sesuai pada gambar panah 6 dan klik Open.
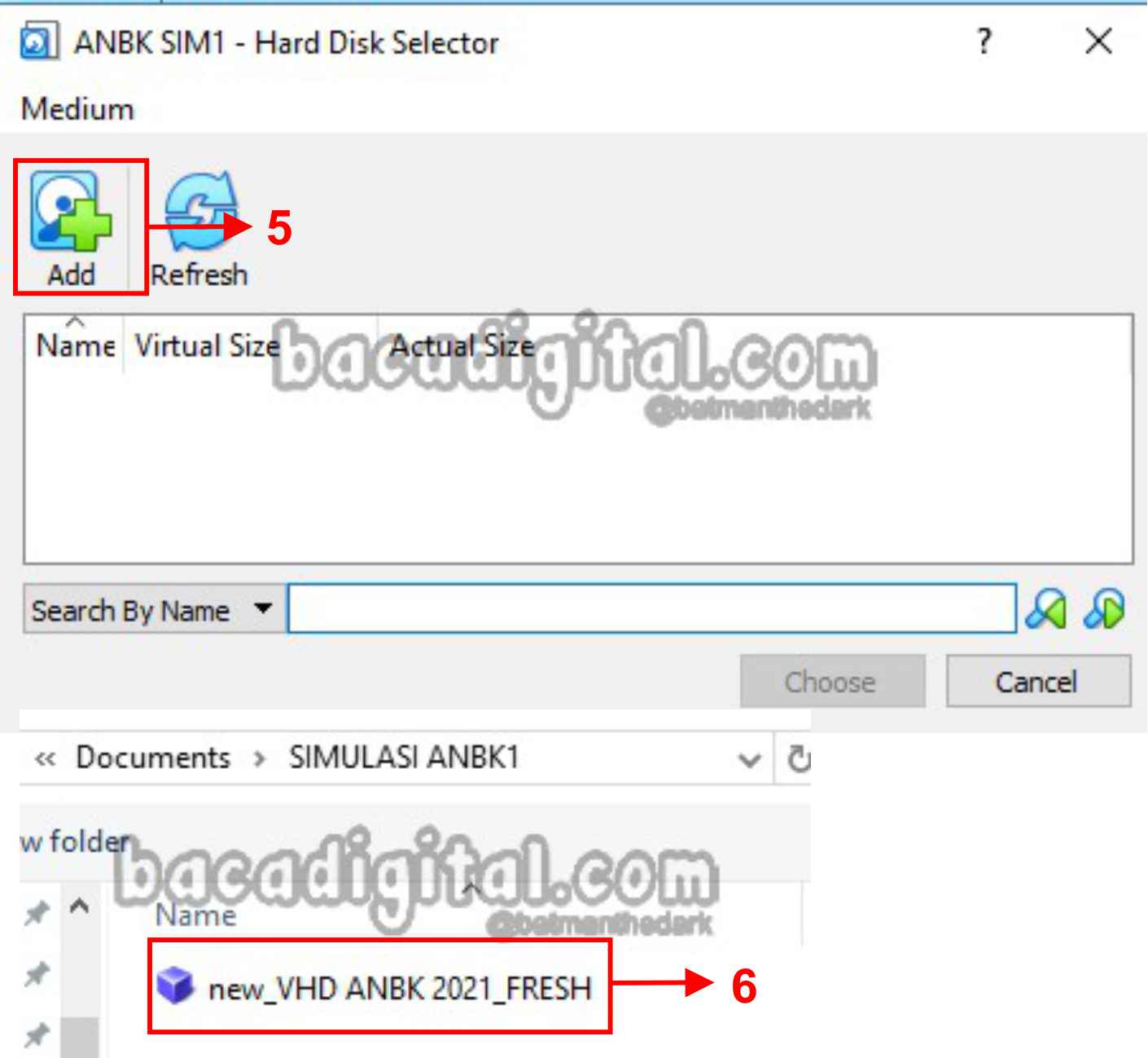
Setelah itu pada panah 7 klik dan pilih CHOOSE sesuai gambar dibawah

Setelah semua langkah demi langkah dilakukan, pilih CREATE sesuai gambar dibawah.
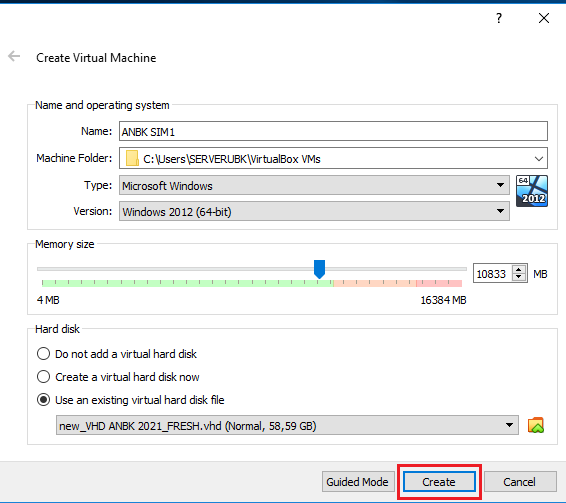
Sampai dengan tahap ini sudah selesai membuat virtual os (image) pada oracle virtual box seperti pada gambar.
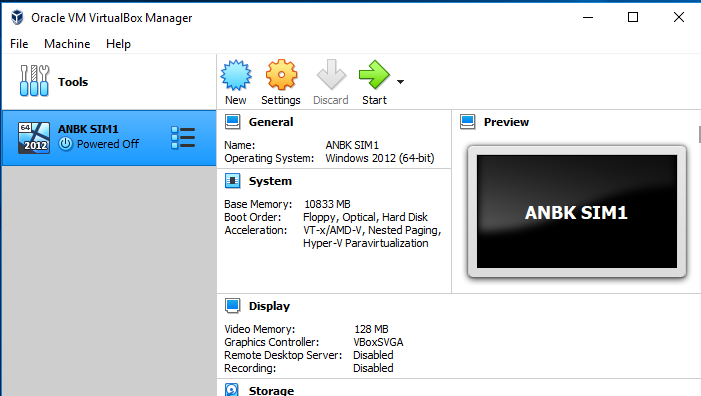
PENGATURAN LAN 1 DAN LAN 2
Setelah sebelumnya telah berhasil membuat Image OS ANBK 2021 langkah selanjutnya adalah membuat pengaturan pada port LAN 1 (Klien) dan juga Port LAN 2 (NAT).
Pada Windows ketik saja Ethernet Setting kemudian Open tampil gambar sebagai berikut :
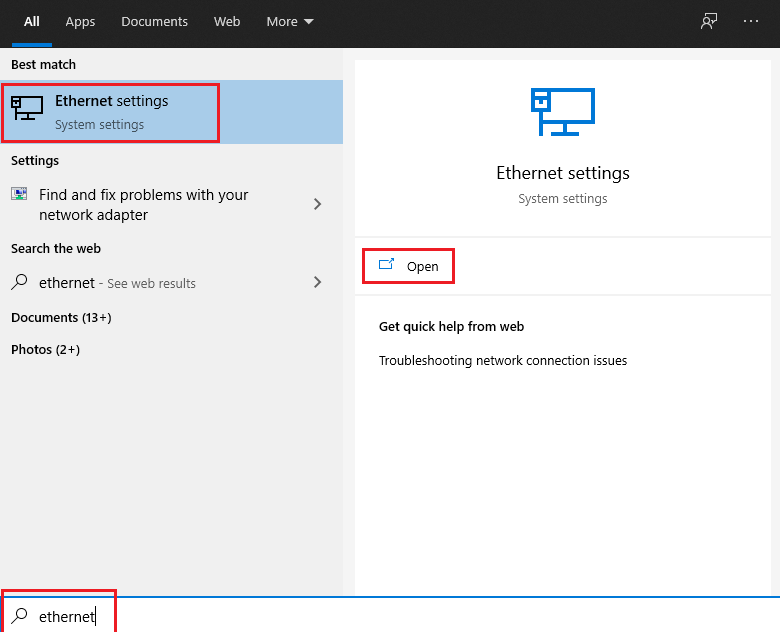
Langkah selanjutnya untuk klik Change adaptor options sesuai gambar.
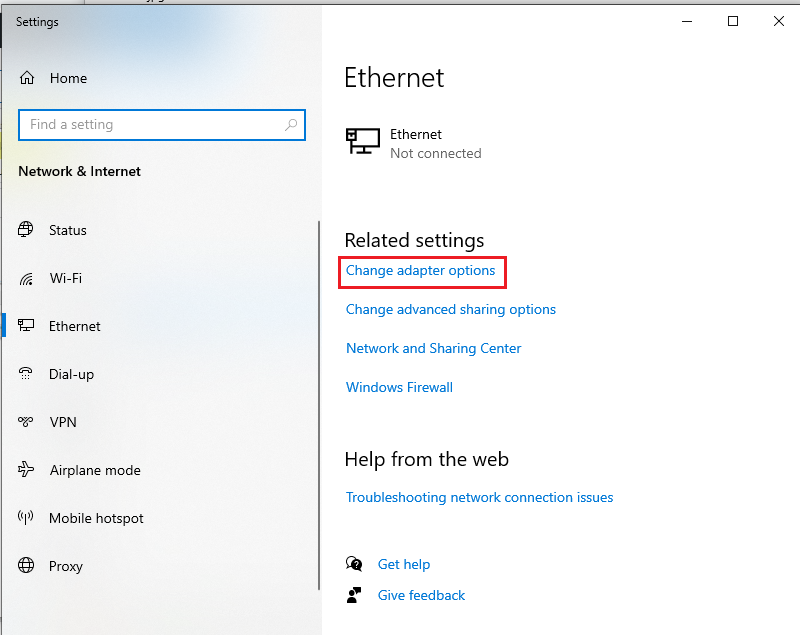
Kemudian tampil gambar berikut.
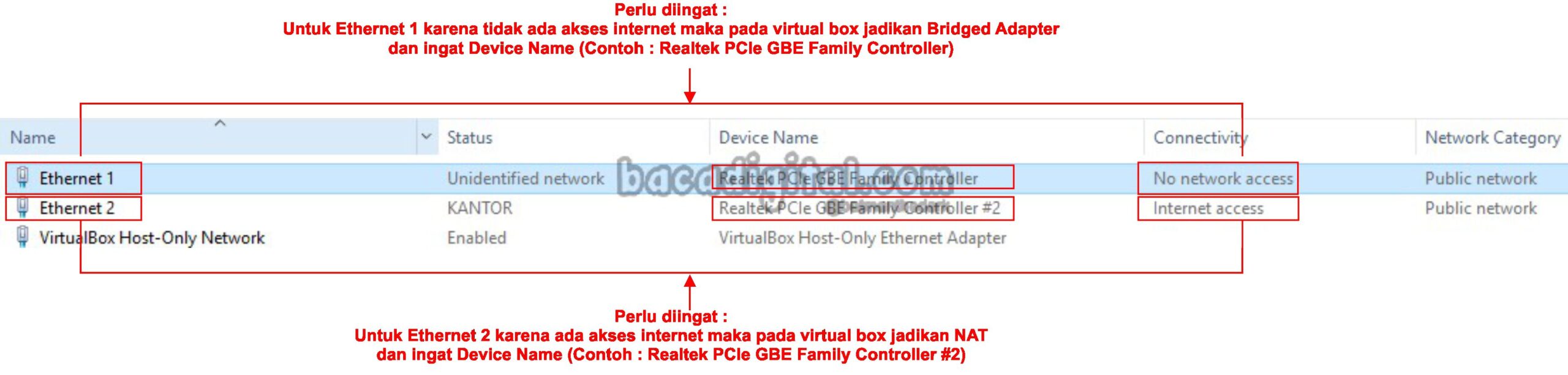
Setting pada ethernet 1 untuk akses Klien, double klik pada Ethernet 1 sehingga tampil sebagai berikut. Pada gambar 1 klik properties, tampil pada gambar 2 klik properties,
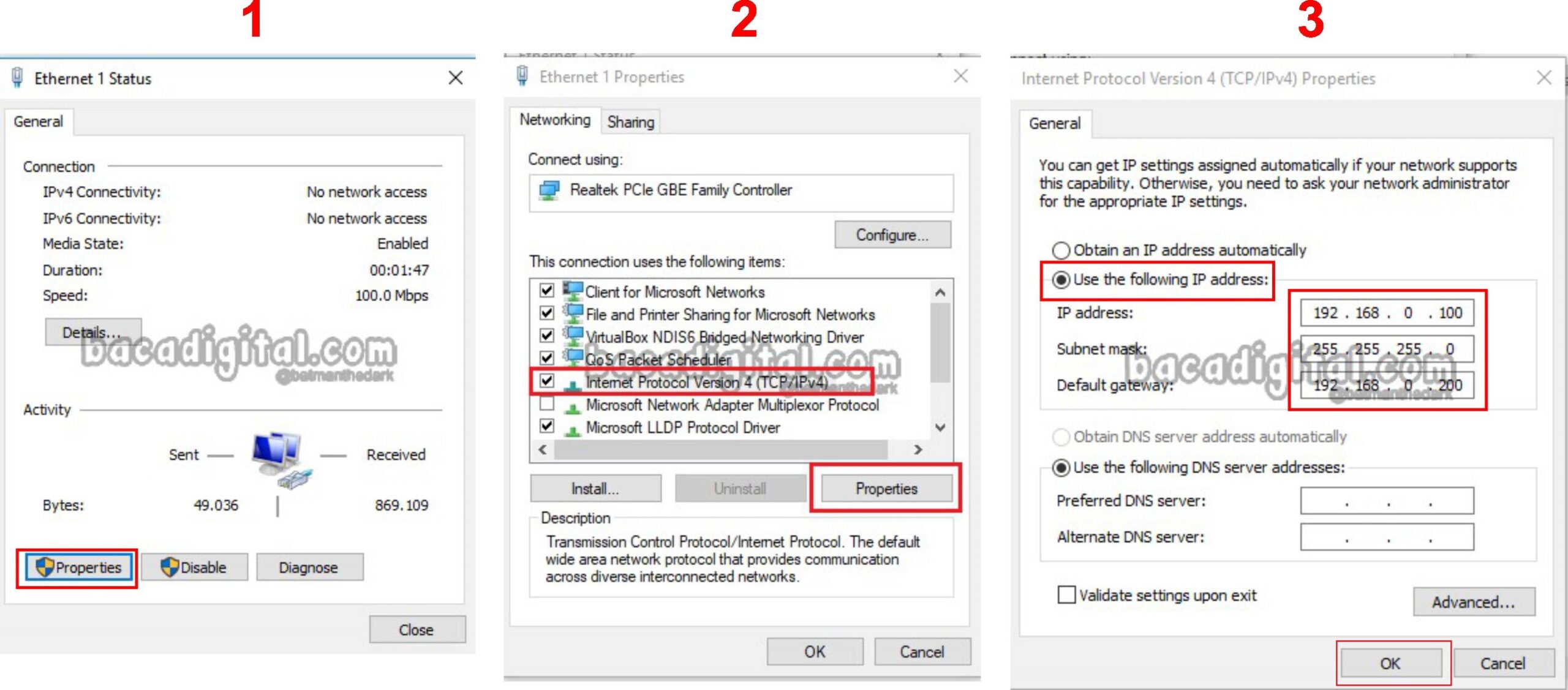
kemudian gambar 3 pilih option Use the following IP Address kemudian setting sebagai berikut :
IP Address : 192.168.0.100 (merupakan ip server) ethernet 1
Subnet Mas : 255.255.255.0 (default)
Defaulat Gateway : 192.168.0.200 (merupakan ip server pusat default kemdikbud)
Kemudian Klik OK, dan selesai untuk setting adapter ethernet 1 untuk klien (contoh : Realtek PCIe GBE Family Controller). Untuk adapter ethernet 2 karena statusnya terkoneksi internet maka yang perlu diingat adalah device namenya (contoh : Realtek PCIe GBE Family Controller #2) dan jadikan NAT pada aplikasi virtual box.
Setelah selesai setting LAN 1 dan LAN 2 maka perlu penyesuaian pengaturan LAN pada Aplikasi Virtual Box, Buka Aplikasinya kemudian pilih Settings seperti pada gambar
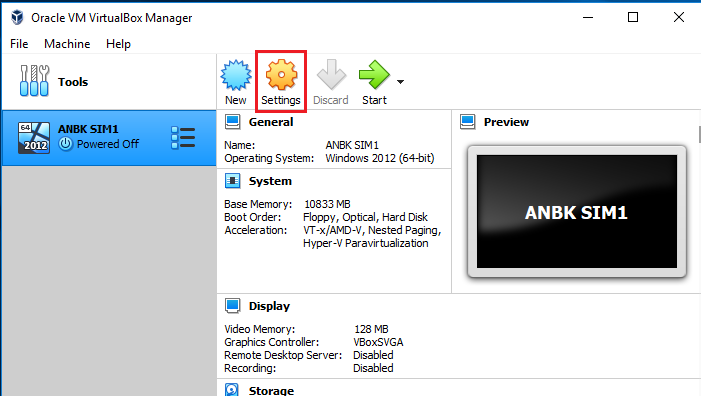
Setelah itu tampil gambar berikut. Terlebih dahulu pilih menu SYSTEM kemudian pilih PROCESSOR dan naikkan pada menu PROCESSOR (S) sampai batas merah. Seperti pada gambar
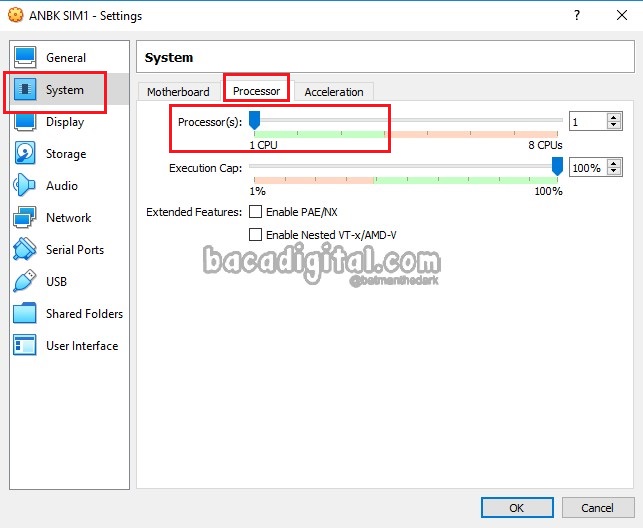
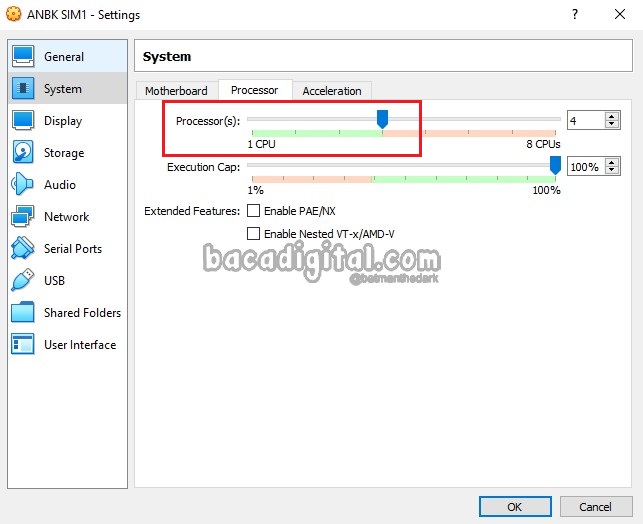
Pilih Network dan Setting Adapter 1 dengan Device Name Realtek PCIe GBE Family Controller (untuk klien) yang sudah dibahas sebelumnya (untuk klien) kemudian klik OK.
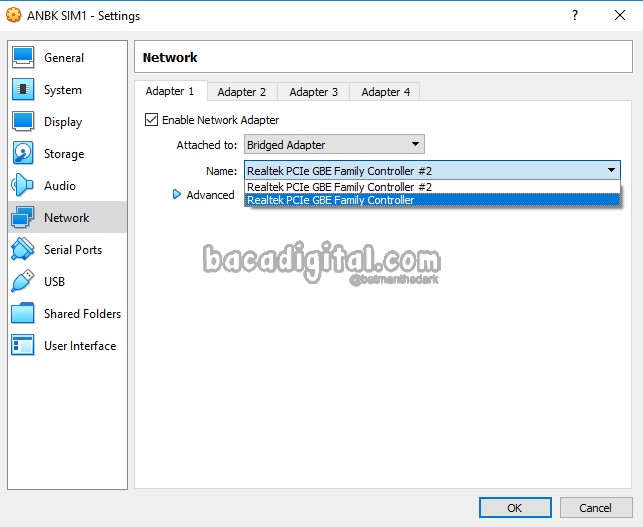
Dan setting pada adapter 2 dengan device Realtek PCIe GBE Family Controller #2 (untuk akses internet / NAT) yang sudah dibahas sebelumnya kemudian klik OK, sesuai gambar dibawah
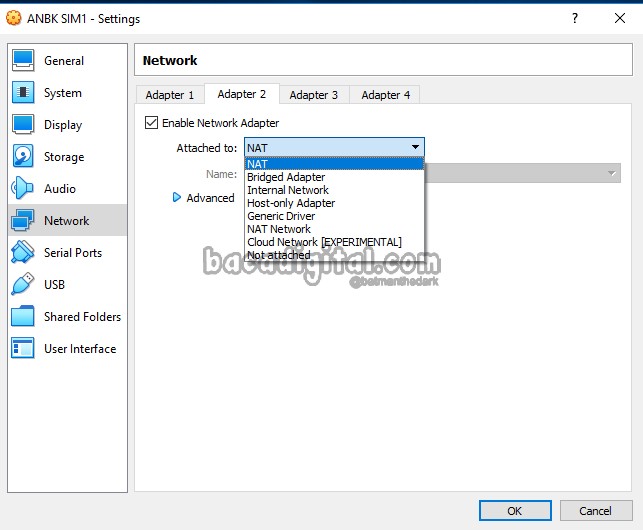
Oke sampai saat ini, pembaca sudah bisa membuat pengaturan VHD dengan Aplikasi Virtual Box dan Pengaturan Port LAN 1 dan LAN 2. Untuk artikel selanjutnya dibahas mengenai penggunaan ProktorExamBrowser dan Exambrowser untuk Klien. Sampai jumpa untuk artikel selanjutnya, selalu semangat dan selamat mencoba.