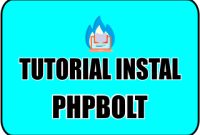BACADIGITAL.COM. Setelah sebelumnya membuat bank soal untuk persiapan ulangan / ujian maka pengaturan selanjutnya adalah pembuatan jadwal ujian dan solusi siswa sudah aktif pada waktu pelaksanaan dikarenakan ada hubungannya dengan menu Jadwal Ujian. sebelum ke menu Jadwal Ujian wajib untuk memeriksa data bank soal sudah sesuai dengan jumlah soal.
Langkah pertama adalah ke Menu JADWAL UJIAN, maka tampil halaman jadwal ujian seperti pada gambar dibawah
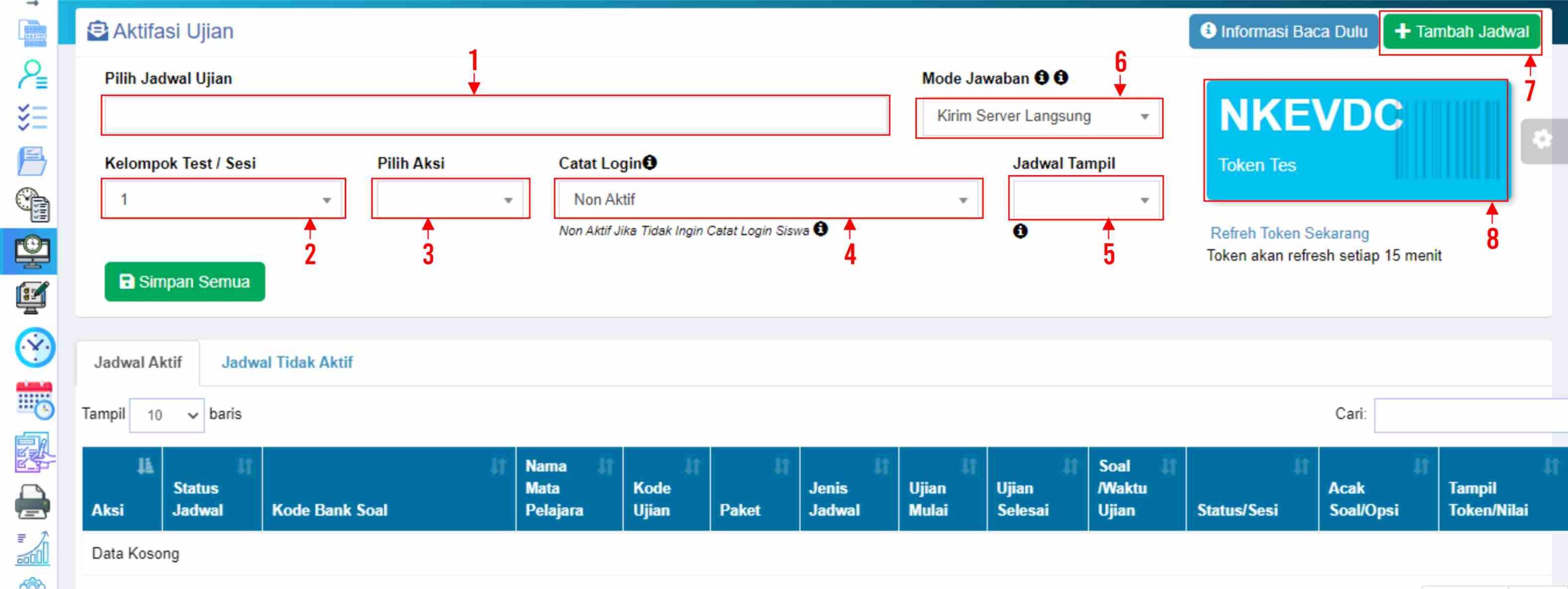
Keterangan :
- Gambar Panah 1 : PILIH JADWAL UJIAN Untuk memilih Jadwal Ujian yang telah dibuat
- Gambar Panah 2 : KELOMPOK TEST / SESI untuk memilih Jadwal Test / Sesi yang telah dibuat
- Gambar Panah 3 : PILIH AKSI untuk mengaktifkan, menon aktifkan dan menghapus jadwal atau mengaktifkan jadwal. Terlebih dahulu pilihlah mata pelajaran di menu PILIH JADWAL UJIAN kemudian pilih AKSI dan aktif / non aktifkan / hapus kemudian pilih SIMPAN SEMUA.
- Gambar Panah 4 : CATAT LOGIN jika dipilih AKTIF maka akan mencatat login siswa dari sisi siswa apabila login sudah login dan login kembali akan ada status Siswa Sudah Aktif, apabila memilih TIDAK AKTIF maka tidak akan mencatat login siswa.
- Gambar Panah 5 : JADWAL TAMPIL untuk mencatat jadwal aktif atau tidak pada tampilan awal. Default Aktif
- Gambar Panah 6 : MODE JAWABAN, KIRIM SERVER LANGSUNG akan mengirim jawaban siswa setiap 5 menit ke server, KIRIM SETELAH SELESAI UJIAN akan mengirim seluruh jawaban siswa ke server. Gunakan Default : KIRIM SERVER LANGSUNG agar pengiriman jawaban ke server tidak menunggu lama.
- Gambar Panah 7 : TAMBAH JADWAL untuk membuat / menambah Jadwal Baru
- Gambar Panah 8 : STATUS TOKEN, untuk membagikan token ujian kepada para peserta ujian jika fitur TOKEN diaktifkan pada jadwal ujian.
Apabila sudah menekan tombol TAMBAH JADWAL, maka akan tampil sebagai berikut :
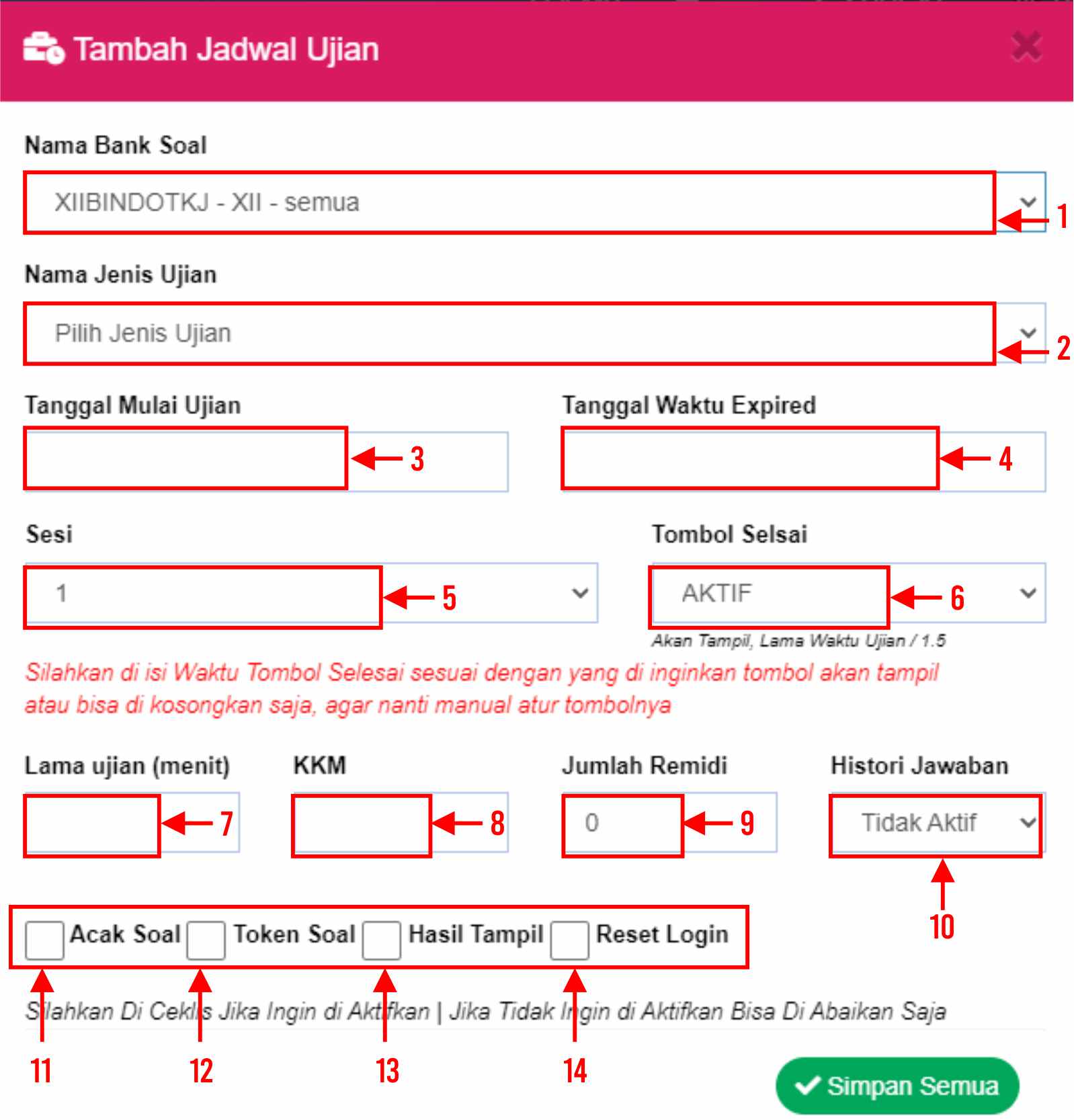
KETERANGAN :
- Pilih NAMA BANK SOAL yang mau diujikan sesuai gambar panah 1
- Pilih NAMA JENIS UJIAN sesuai gambar panah 2
- Pilih TANGGAL MULAI UJIAN isikan dengan tanggal mata pelajaran yang akan diujikan sesuai dengan gambar panah 3.
- Pilih TANGGAL WAKTU (expired) isikan dengan tanggal selesai mata pealjaran yang diujikan sesuai dengan gambar panah 4.
- Pilih SESI sesuai sesi peserta didik. (Default : Isikan saja 1) sesuai gambar panah 5.
- Pilih TOMBOL SELESAI, pilih AKTIF berarti tombol SELESAI pada siswa yang mengerjakan soal akan tampil 15 MENIT sebelum berakhir. Pilih NON AKTIF berarti non aktifkan tombol selesai pada siswa yang mengerjakan akan tampil kapan saja sesuai gambar panah 6
- Pilih LAMA UJIAN berarti waktu tau berapa lama mengerjakan ujian isikan dalam menit (60, 90, 120) sesuai gambar panah 7.
- Pilih KKM untuk mengatur nilai kriteria ketuntasan minimal, kalo tidak ada isikan 0 sesuai dengan gambar panah 8
- Pilih JUMLAH REMIDI yang akan dikerjakan oleh siswa yang tidak lulus KKM , kalo tidak ada isikan 0, sesuai dengan gambar panah 9.
- Pilih HISTORY JAWABAN berfungsi untuk backup jawaban siswa apabila ada kendala karena jaringan internet yang tidak stabil dan mengakibatkan nilai siswa menjadi 0. (DEFAULT : AKTIF) sesuai dengan gambar panah 10.
- Checklist ACAK SOAL jika soal ditampilkan secara acak. Jika tidak dicheclist maka soal tidak ditampilkan secara acak sesuai dengan gambar panah 11.
- Pilih TOKEN SOAL jika ingin mengaktifkan token sebelum pelajaran dimulai sesuai dengan gambar panah 12. Token akan berganti setiap 15 menit (Default : tidak dichecklist) dikarenakan siswa akan selalu minta TOKEN. TOKEN berguna kalau ujian berlangsung offline bukan Online.
- Pilih HASIL TAMPIL, jika hendak menampilkan hasil ujian siswa di MENU SISWA sesuai dengan gambar panah 13.
- Pilih RESET LOGIN, jika ingin mengaktifkan reset login setiap siswa keluar dari menu ujian dan meminta persetujuan untuk reset peserta ujian kepada Guru sesuai dengan gambar panah 14. Default : jangan di checklist dikarenakan siswa akan selalu minta reset login. Reset login berguna kalau ujian berlangsung offline bukan online.
CONTOH PEMBUATAN JADWAL DEFAULT TANPA RESET LOGIN,
TANPA TOMBOL SELESAI AKTIF
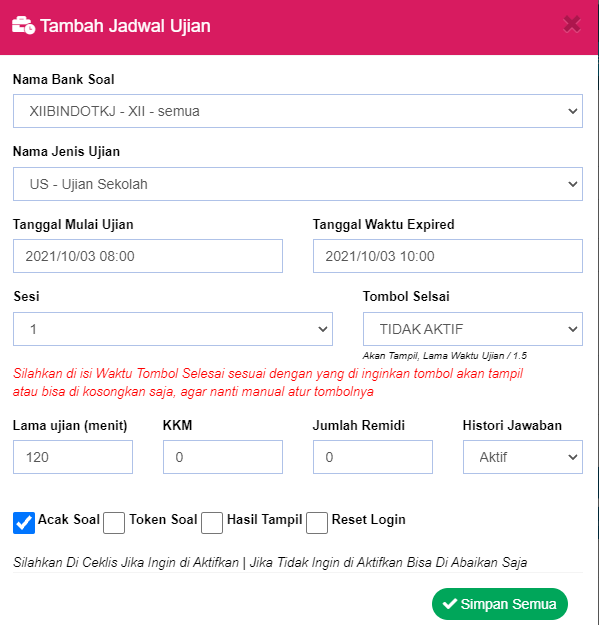
CONTOH PEMBUATAN JADWAL MENGGUNAKAN TOKEN, RESET LOGIN
DAN TOMBOL SELESAI AKTIF
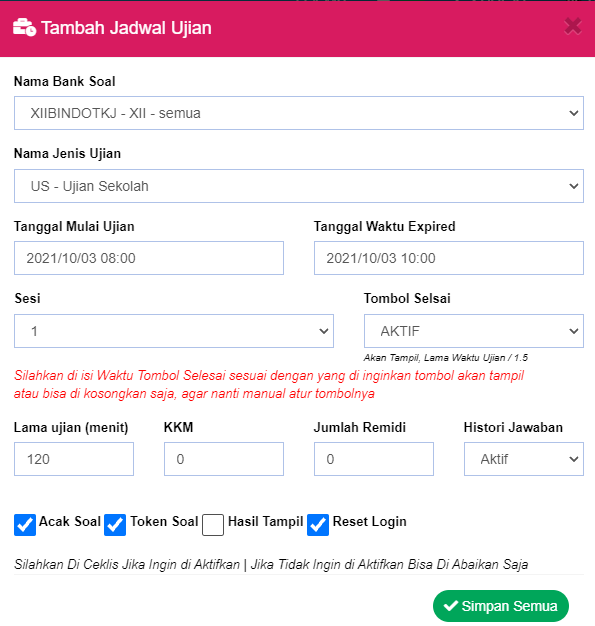
Apabila sudah selesai membuat jadwal maka akan tampil gambar dibawah ini
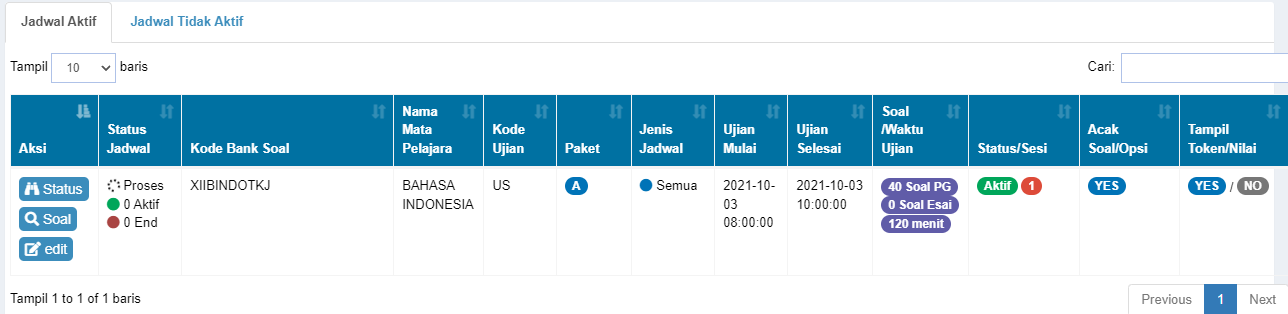
Untuk menonaktifkan Jadwal Ujian. Di Menu JADWAL UJIAN, pada gambar panah 1 pilih JADWAL UJIAN yang hendak dinonaktifkan kemudian pilih AKSI sesuai gambar panah 2, lalu pilih NON AKTIF pada gambar panah 3 dan SIMPAN SEMUA pada gambar panah 4.
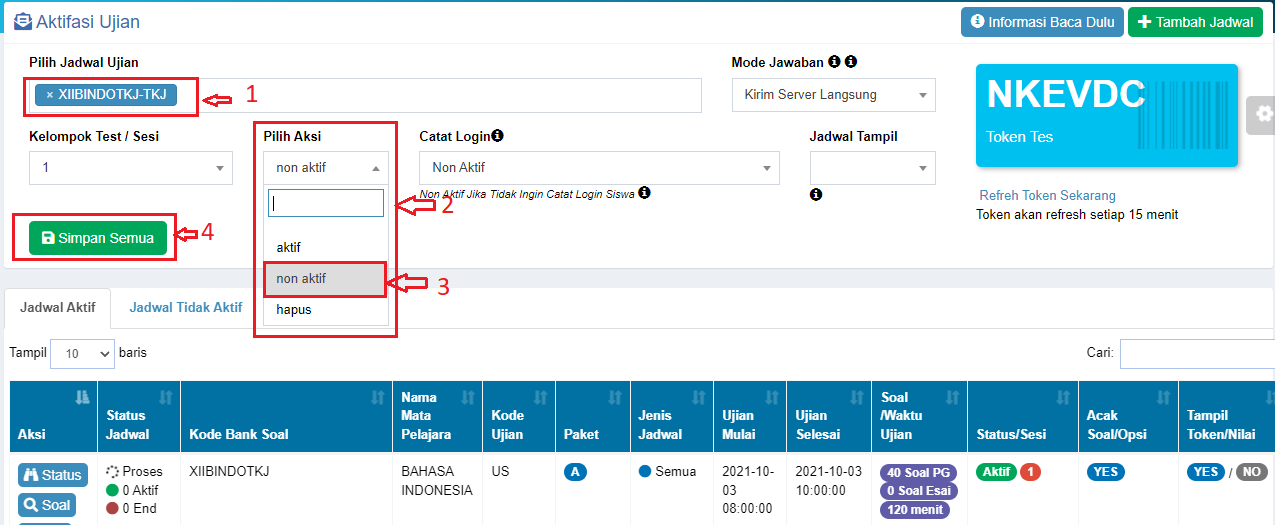
MELIHAT PESERTA YANG MELAKUKAN UJIAN
Pilih Menu UBK lalu pilih STATUS PESERTA maka akan terlihat gambar dibawah ini :
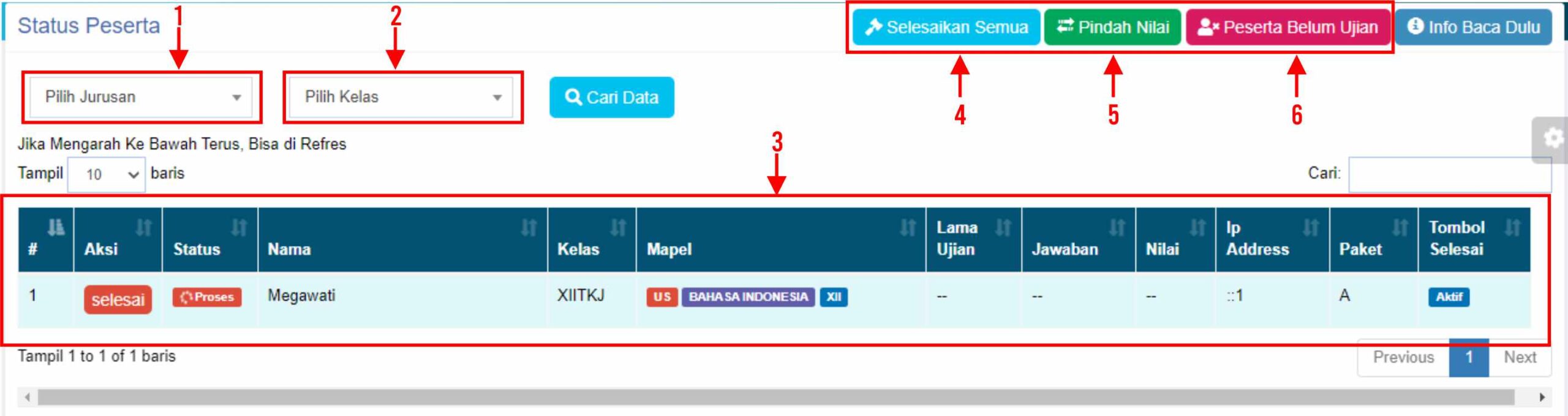
KETERANGAN :
- Gambar Panah 1 : PILIH JURUSAN untuk mensortir status peserta ujian berdasarkan jurusan
- Gambar Panah 2 : PILIH KELAS untuk mensortir status peserta berdasarkan kelas.
- Gambar Panah 3 : Tampilan Halaman Status Peserta
- Gambar Panah 4 : SELESAIKAN SEMUA, untuk menyelesaikan semua ujian, apabila semua siswa sudah selesai mengerjakan ujian dan masih ada siswa yang masih mengerjakan sedangkan waktu sudah habis atau terkendala TOMBOL SELESAI tidak bisa ditekan dikarenakan memakai browser bawaan smartphone atau kendala jaringan internet.
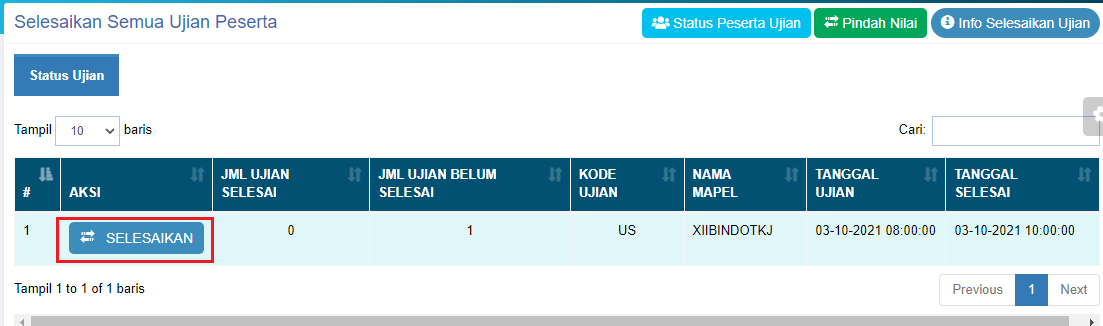
- Gambar Panah 5 : PINDAH NILAI. untuk memindahkan nilai siswa ke dalam menu NILAI.
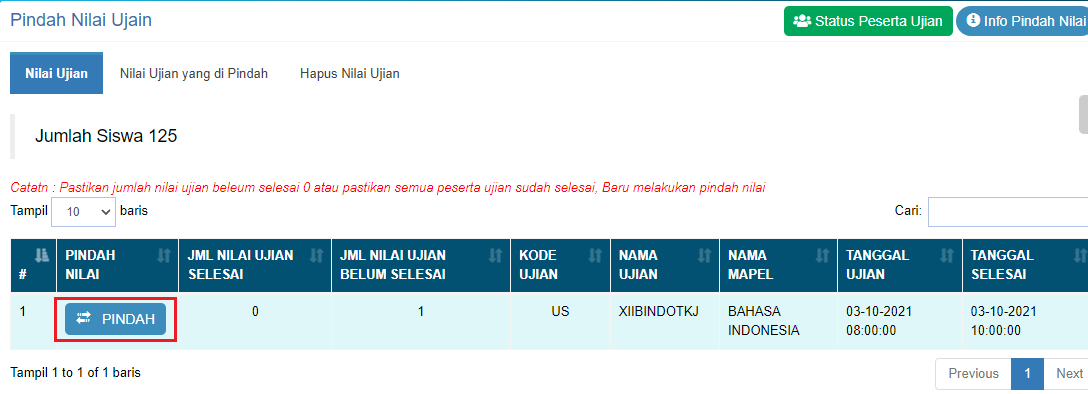
- Gambar Panah 6 : PESERTA BELUM UJIAN untuk melihat data peserta yang belum ujian.
MENGHAPUS STATUS SISWA SUDAH AKTIF PADA LOGIN SISWA
Status tersebut dikarenakan pengaturan pada jadwal di checklist RESET LOGIN, atau pada HALAMAN JADWAL UJIAN, menu CATAT LOGIN dibuat AKTIF.
Solusinya adalah apabila ujian sudah berlangsung maka wajib untuk menghapus jadwal terlebih dahulu kemudian mengaktifkan mode MAINTENANCE pada siswa agar siswa tidak login kembali.
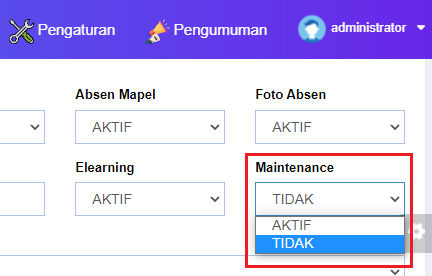
Kemudian masuk ke Menu UBK lalu pilih RESET LOGIN, pilih MENU USER YANG MASIH LOGIN kemudian pilih HAPUS BERSIH SEMUA LOGIN kemudian muncul konfirmasi untuk menghapus pilih YA, HAPUS. Jangan lupa tekan tombol CLEAR CACHE untuk menghapus cache yang masih ada.

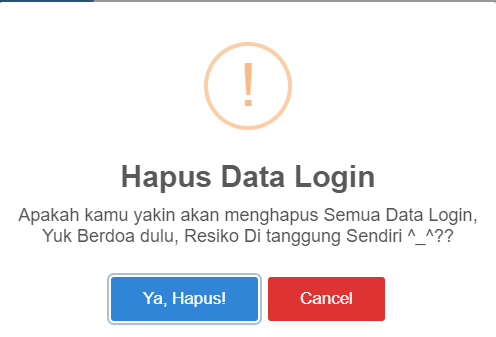
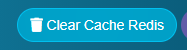
Pada menu PENGATURAN pilih menu HAPUS DATA kemudian checlist DATA LOG LOGIN masukkan PASSWORD ADMIN untuk konfirmasi penghapusan.
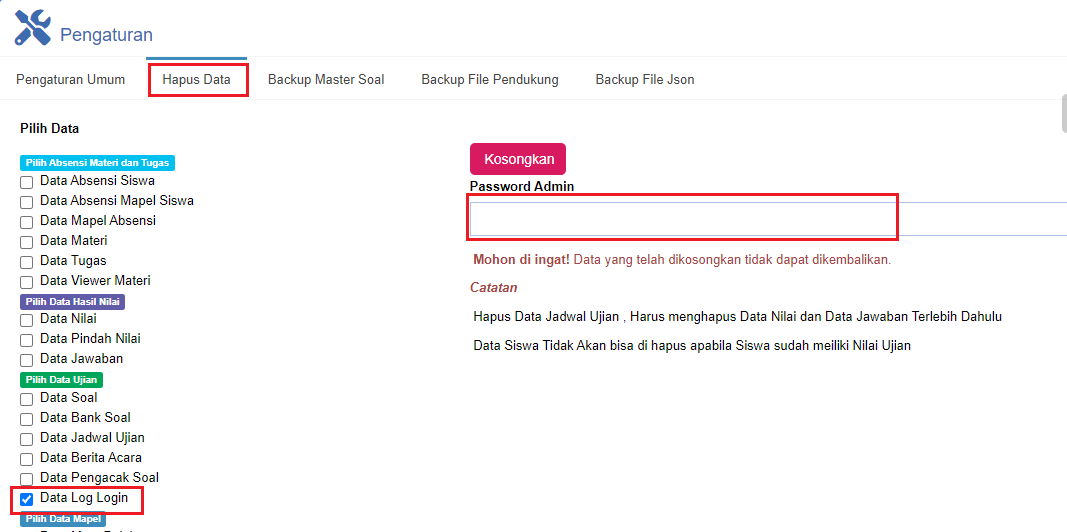
Setelah selesai melakukan langkah diatas jangan lupa untuk kembali membuat jadwal ulang dan menonaktifkan mode MAINTENANCE di menu PENGATURAN.
Demikian langkah dan tutorial untuk membuat jadwal dan solusi siswa sudah aktif pada saat melaksanakan ujian atau elearning. terima kasih.