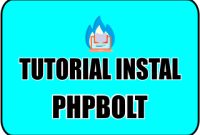MULTIPLE FILE UPLOAD JAWABAN PADA TUGAS SISWA
Pada Komputer / Laptop
Siswa juga bisa mengupload beberapa file sekaligus (multiple upload file) dengan cara menandai / sorot / drag dengan menggunakan kursor atau tekan tombol ctrl (tahan) + klik kiri mouse secara bersamaan bila menggunakan PC dan Laptop kemudian klik OPEN.
Untuk lebih lengkapnya bisa diliat langkah-langkah pada gambar
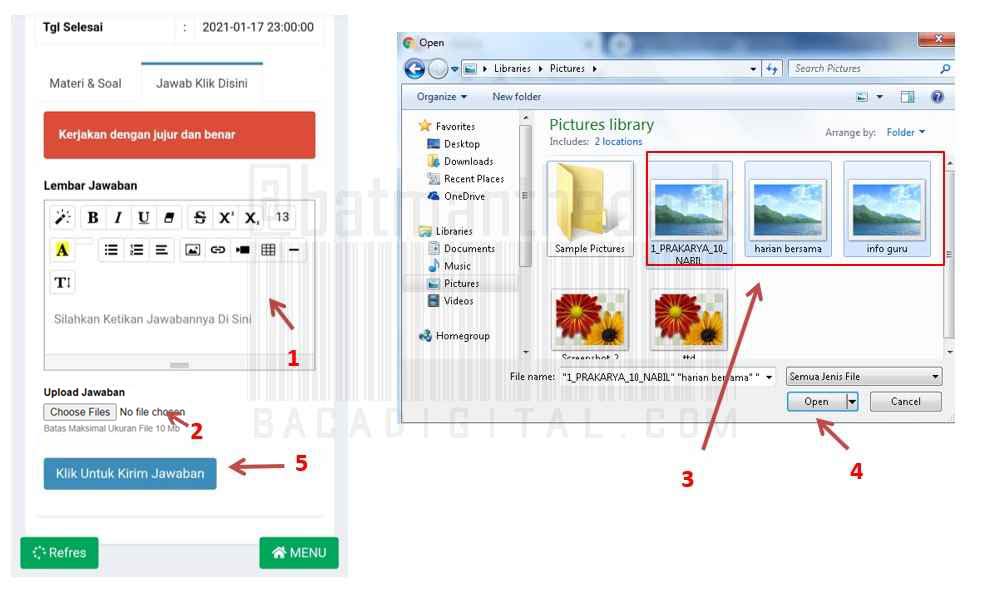
- Isikan jawaban berupa text tulisan pada menu LEMBAR JAWABAN sesuai Penunjuk Panah 1.
- Upload Jawaban bergambar atau berbentuk file (doc/docx, xls/xlsx, ppt/pptx, pdf, jpg, jpeg, png) di menu UPLOAD JAWABAN kemudian pilih tombol CHOOSE PILIH sesuai Penunjuk Panah 2.
- Tandai / Sorot / Drag untuk mengupload beberapa gambar sekaligus sesuai Penunjuk Panah 3.
- Kemudian klik OPEN sesuai Penunjuk Panah 4.
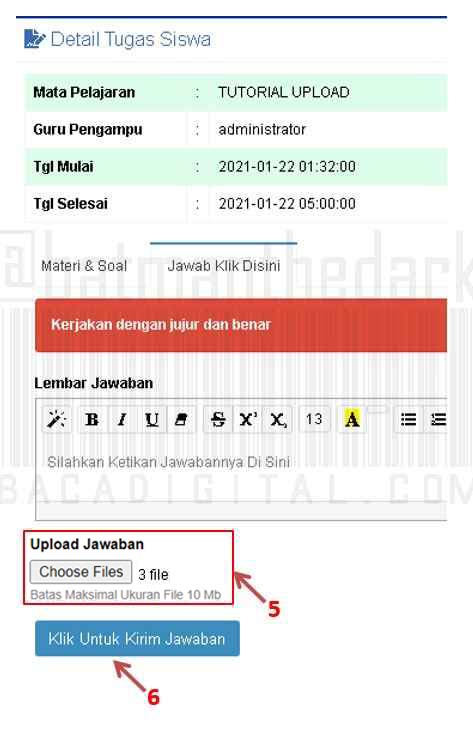
- Bila sukses ada keterangan beberapa file yang diupload sesuai Penunjuk Panah 5
- lalu pilih tombol KLIK UNTUK KIRIM JAWABAN sesuai Penunjuk Panah 6.
- BATAS UKURAN FILE UPLOAD MAKSIMAL 10 MB
Pada Smartphone
Apabila menggunakan smartphone tekan menu UPLOAD JAWABAN kemudian pilih FILE sesuai Penunjuk Panah.
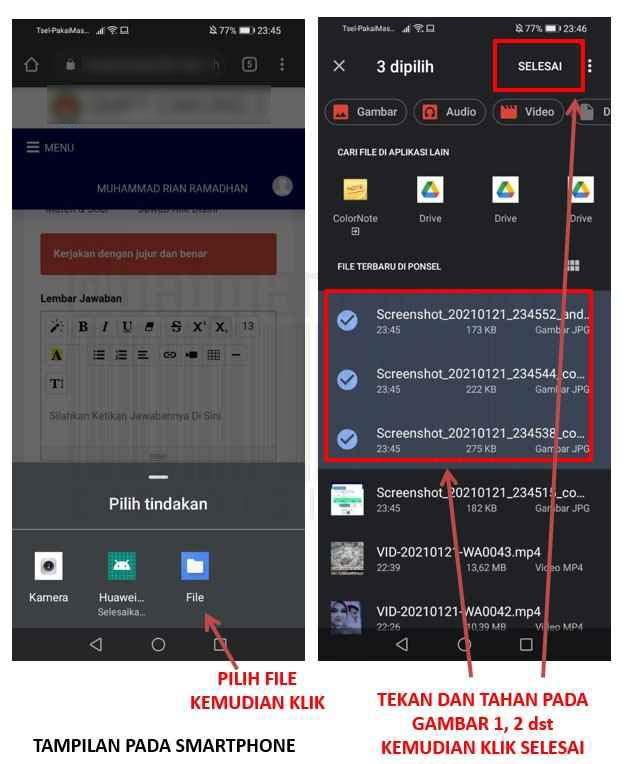
Kemudian pilih TINDAKAN, Pilih FILE cukup tekan dan tahan pada file gambar 1, lakukan yang sama terhadap file gambar 2, 3 dan seterusnya kemudian pilih SELESAI.
Perlu diperhatikan bahwa tampilan menu pada smartphone android berbeda beda tetapi pada fungsi sama saja.
Untuk lebih lengkapnya bisa dilihat pada gambar.
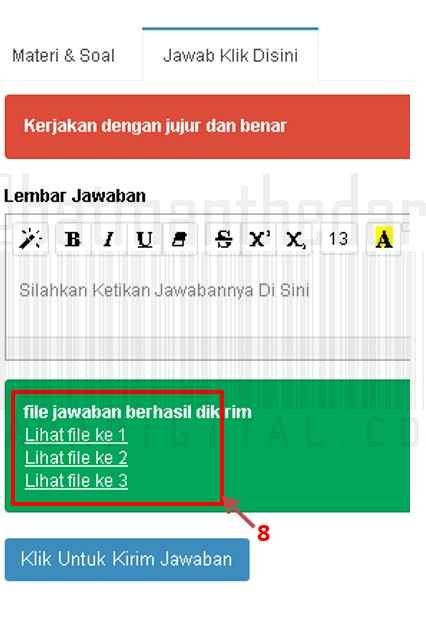
Jika sukses mengirim jawaban akan ada keterangan file JAWABAN BERHASIL DIKIRIM.
**TIPS**
- Perhatikan ukuran file data, contoh ukuran file 8 MB semakin besar ukuran suatu file semakin lama untuk mengupload tugas. tunggu sampai selesai.
- File bisa berupa MS Word (docx), MS Excel (xlsx), MS Power Point (pptx), dan PDF untuk mengupload file tugas.
- Agar file tidak berukuran besar silahkan compress ukuran file atau konversi (convert) ke PDF.
- Bila menggunakan smartphone download aplikasi Cam Scanner yang dapat diunduh pada PLAYSTORE atau klik pada tautan berikut : https://play.google.com/store/apps/details?id=com.intsig.camscanner&hl=in&gl=US
MENU HASIL UJIAN
Untuk melihat hasil siswa yang telah mengerjakan soal soal pilihan berganda dan essai bisa dilihat di menu hasil ujian. Apabila Guru / Pendidik mengatur untuk menampilkannya di halaman Menu Hasil Ujian.
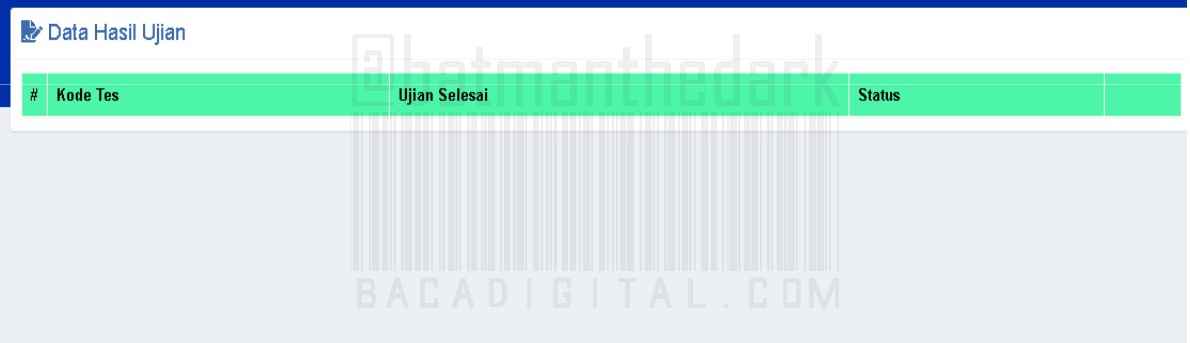
Demikianlah tutorial elearning untuk siswa semoga siswa yang baru mengenal elearning paham langkah-langkah yang harus dilakukan. Mohon untuk koreksi dan pertanyaan apabila ada kesalahan dalam pengetikan dan gambar tutorial. Terima kasih telah berkunjung dan mengikuti tutorial ini, nantikan tutorial candy redis selanjutnya.