BACADIGITAL.COM – Pada artikel sebelumnya saya membagikan tutorial membuat instalasi flashdisk usb installer (https://bacadigital.com/membuat-boot-installer-usb-untuk-instalasi-os), maka kita bahas lagi mengenai kegunaan aplikasi flashdisk installer yaitu DLC BOOT. DLC BOOT sangat berguna sekali bagi para tukang servis seantero dunia 😀 karena banyaknya aplikasi portabel yang sudah terinclude didalamnya dan tool yang sangat berguna baik untuk memperbaiki sistem tanpa instal ulang, recovery dan backup data. Adapun aplikasi yang terdapat didalam DLC BOOT sebagai berikut :
- Mini Windows OS yaitu untuk booting os windows
- Aplikasi Backup : Acronis True Image, Northon Ghost, dll
- Aplikasi Recovery Tool : Mini Tool Data Recovery, Partition Find and Mount, dll
- Antivirus untuk membersihkan media penyimpanan yang terkena virus
- Aplikasi Fix System untuk memperbaiki kesalahan booting, Kesalahan Registry dll
- Aplikasi Password Tool untuk memperbaiki jika lupa password
- Dan masih banyak lagi yang tidak bisa ditulis satu persatu
Karena banyaknya aplikasi saya juga bingung untuk mencobanya satu persatu 😀 tapi pada umumnya saya menggunakan DLC BOOT untuk backup data client saya ke harddisk portable, membersihkan virus, membuka password user dan mengetes kerusakan hardware komputer.
Adapun alat dan bahannya seperti biasa yaitu :
- Flashdsik 8 GB atau Lebih
- ISO DLC BOOT bisa didownload di https://www.mediafire.com/file/44oqhu7fs6ib8sg/DLC_Boot_2019_v3.6.7z/file
- Rokok
- Kopi
- Gorengan
Setelah mendownload DLC BOOT tersebut gunakan AIO Boot Creator untuk membuat USB Booting DLC BOOT silahkan download pada tautan berikut :
https://drive.google.com/drive/folders/1ztVHobQjYdIqoPPThn1DvWTImd-_qfgC?usp=sharing
Silahkan untuk menancapkan / memasukkan usb flashdisk terlebih dahulu yang hendak dijadikan ke port usb. Setelah itu klik aplikasinya akan terlihat gambar berikut :
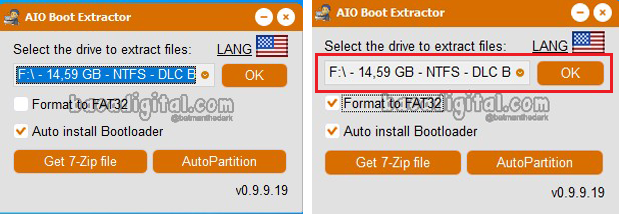
Setelah itu aplikasi akan mendeteksi flashdisk yang telah dimasukkan tersebut kemudian kita ceklist Format to FAT32 kemudian klik OK. Muncul peringatan atau konfirmasi bahwa semua data yang ada di flashdisk akan terhapus klik OK. Ambil kopi dan gorengan tadi yang telah dipersiapkan jangan dihabiskan ya karena masih ada step selanjutnya :D.
Sampai tahap ini sukses untuk membuat booting tetapi belum include aplikasi DLC BOOT. Tahap selanjutnya adalah memasukkan iso DLC BOOT ke dalam sistem sesuai gambar berikut. Dan pilih menu INTEGRATION
Pada menu INTEGRATION Pilih WINDOWS sesuai gambar
Kemudian Klik OK sesuai pada gambar. Silahkan tunggu sambil proses selesai dengan mengambil gorengan dan teguk kopi sedikit saja karena masih ada tahap selanjutnya 😀
Sampai tahap ini telah sukses membuat boot flashdisk include DLC BOOT didalamnya. Silahkan shutdown komputer / notebook anda. Kemudian nyalakan kembali dan masuk ke BIOS, perlu diketahui setiap Komputer / Notebook berbeda merek berbeda juga cara masuk BIOS. Umumnya dengan menekan tombol Esc, F1, Delete secara berulang. Maka akan tampil sebagai berikut
Kemudian Pilih menu BOOT, pilih Flashdisk yang mau dijadikan booting pertama dengan menekan tombol F5 / F6.
Kemudian simpan pengaturan boot tadi dan tekan tombol YES
Setelah itu komputer / notebook akan booting melalui flashdisk USB dan akan tampil gambar berikut, dan pilih DLC BOOT V3.6
Pilih Windows X86 atau X64
Nah sudah selesai membuat DLC Boot sesuai gambar diatas. Adapun kenapa tutorial MBR ke GPT ini dibuat adalah pada saat instalasi windows 10 terkadang gagal dikarenakan masalah partisi dan muncul peringatan “Windows Cannot Be Installed To This Disk (MBR/GPT)” sesuai gambar.
Jadi penjelasannya adalah windows tidak bisa diinstal pada hardisk ini karena partisi MBR atau GPT. Solusinya adalah dengan mengubah pada harddisk tersebut yang awalnya MBR menjadi GPT atau sebaliknya GPT menjadi MBR.
Oke lanjut kita ke menu DLC BOOT seperti diatas. Kemudian Pilih DISK TOOLS akan tampil menu sesuai gambar berikut.
Pilih AOMEI PARTITION kemudian akan tampil menu sebagai berikut dan ketik E untuk English pada setting bahasa lalu tekan tombol ENTER pada keyboard sesuai gambar dibawah
Lalu tampil harddisk apa saja yang terhubung … pastikan harddisk yang mau dijadikan GPT sesuai gambar.
Kemudian klik kanan mouse pada bagian HARDISK (Contoh : Disk 3) Pilih Convert to GPT DISK
Lalu tampil gambar berikut. Setelah itu akan tampil peringatan untuk konfirmasi pengubahan dari MBR ke GPT kemudian klik OK.
Kemudian Klik PROCEED pada gambar
Lalu klik APPLY sesuai gambar
Setelah itu seruput kopi, ambil gorengan dan habiskan sembari menunggu proses sampai selesai. Dan tunggu sampai ada konfirmasi bahwa progress telah selesai sesuai gambar kemudian klik OK.
Selesailah proses mengubah MBR menjadi GPT dengan melihat harddisk yang telah kita rubah sesuai gambar menjadi GPT. Kemudian shutdown komputer masukkan kembali flashdisk instaler OS Windows untuk melanjutkan instalasi windows sampai selesai.
Sekali lagi terima kasih telah berkunjung ke web yang sederhana ini. semoga tutorial dan artikel ini membantu dan mudah dipahami oleh pengunjung. mohon maaf apabila ada kesalahan ketik. selamat mencoba !!