BACADIGITAL.COM Kegiatan ujian berbasis komputer pada saat ini sangat disukai oleh para tenaga pendidik disamping pembuatan soal yang mudah sekali, soal juga bisa disimpan dalam bentuk format excel dan word, sehingga bisa dibuat untuk pembuatan soal untuk ujian berikutnya. Dalam pembuatan soal ada beberapa aplikasi / tool yang gratis untuk mempermudah pembuatan ujian sehingga lebih efisien, cepat dan praktis.
Dalam tutorial kali ini kita bahas apa saja tool yang biasanya dipakai untuk pembuatan ujian yaitu :
1. APLIKASI LIGHTSHOT (UNTUK SCREENSHOT GAMBAR)
Pada waktu pembuatan soal bergambar kadang kala mencari bahan atau gambar di internet dengan cara manual tinggal klik kanan dan save image as dan memberi nama atau menggunakan rumus matematika yang sudah diketik di aplikasi cbt agar lebih cepat menggunakan gambar maka dengan menggunakan lighshot dapat lebih mudah mengambil gambar tinggal menekan tombol print screen kemudian simpan dan memberi nama. Cara instalasi dan penggunaannya ikuti langkah berikut :
Unduh Aplikasi lighshoot di :
Menuju tampilan halaman download Lightshot, pilih DOWNLOAD untuk Operating System Windows atau Macintosh, seperti pada gambar
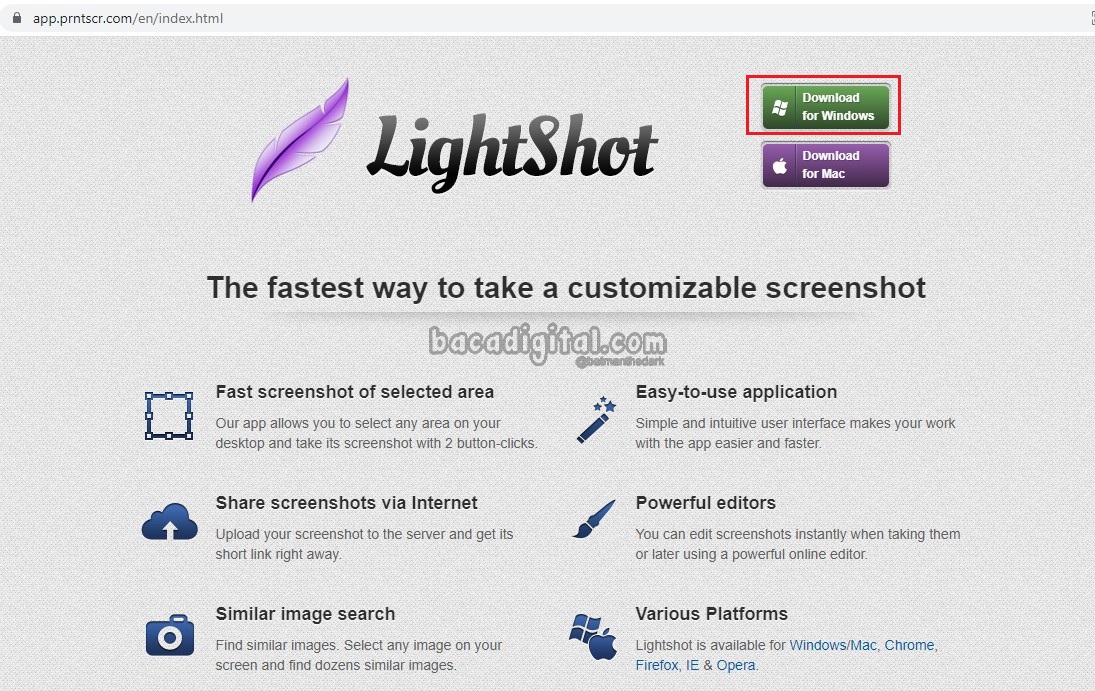
Setelah download, double klik pada file setup-lightshot jika ada peringatan keamanan pilih YES kemudian pilih bahasa ENGLISH pilih OK kemudian next dan next saja untuk menuju instalasi aplikasi seperti pada umumnya menginstal aplikasi windows.
Apabila aplikasi sudah terinstal maka akan terlihat di program start menu dan ditaksbar sebelah kanan seperti pada gambar.
Untuk penggunaannya cukup mudah, tinggal cari gambar yang dipilih dengan menekan tombol printscreen / prtsrc di keyboard laptop kemudian atur sesuai selera lalu copy dan paste ke editor soal atau simpan ke folder yang telah ditentukan sesuai pada gambar.
Fungsi dan tombol menu pada aplikasi lightshot sesuai gambar dibawah ini
Keterangan :
- Gambar Panah 1 = Upload Gambar ke Prntscr.com bisa juga memakai shortcut ctrl = d
- Gambar Panah 2 = Membagikan gambar yang telah dipilih ke media sosial
- Gambar Panah 3 = Mencari gambar yang sesuai di google
- Gambar Panah 4 = Mencetak gambar yang telah dipilih, bisa juga memakai shortcut ctrl + p
- Gambar Panah 5 = Menyalin / mengcopy gambar yang telah dipilih
- Gambar Panah 6 = Menyimpan gambar yang telah dipilih
2. APLIKASI CAESIUM (UNTUK MENGKOMPRESS GAMBAR SECARA MASSAL)
Caesium adalah aplikasi compres image gratis untuk Operating System WINDOWS berguna untuk kompresi gambar secara massal. Beberapa permasalahan pada waktu pelaksanaan ujian dikarenakan loading gambar yang terlalu berat bisa disebabkan file gambar yang besar. Agar tidak membebani server pada load gambar tersebut maka solusinya adalah memperkecil file gambar. Adapun aplikasi caesium mampu mengkompresi gambar sesuai dengan apa yang diinginkan dan bisa dilakukan secara massal tanpa harus mengkompresi satu per satu gambar. Bisa kompres gambar beberapa file, dan bisa juga beberapa folder. Untuk mengunduh silahkan klik dibawah ini :
Maka akan tampil halaman web kemudian pilih DOWNLOAD sesuai gambar dibawah
Untuk instalasinya umumnya sama seperti diatas, jika ada pertanyaan keamanan pilih YES dan selanjutnya tinggal Next saja tunggu sampai selesai. Untuk penggunaannya kita ikut langkah berikut
buka aplikasi Caesium di Start Menu Windows dan terlihat tampilan halaman Caesium
Kemudian pilih gambar yang akan dikompres bisa melalui drag and drop atau pilih file atau folder pada menu. Lebih lengkapnya lihat pada gambar dibawah
Cara 1 : Drag and Drop pada file
Cara 2 : Upload Gambar memakai File Manager
Setelah masing-masing terupload baik via file atau folder maka akan tampil gambar halaman berikut
Keterangan Gambar :
- Gambar Panah 1 : bila ingin mengupload beberapa file gambar saja.
- Gambar Panah 2 : bilang ingin mengupload folder gambar saja.
- Gambar Panah 3 : Checlist apabila mau ditempatkan pada struktur folder yang sama
- Gambar Panah 4 : Checklist apabila hasil file gambar kompress ditempatkan pada folder yang sama
- Gambar Panah 5 : Set Kualitas Kompres Gambar dengan cara menarik slider (semakin kecil quality semakin kecil file gambar)
- Gambar Panah 6 : Checklist bila kualitas kompres gambar memperoleh settingan yang sama
- Gambar Panah 7 : Pilih Format File Gambar
- Gambar Panah 8 : Klik pada Compress untuk menjalakan proses kompres file gambar
Kemudian setelah konfigurasi file dan klik COMPRESS dan setelah dinyatakan sukses, maka hasil perbedaan gambar yang dikompres adalah sebagai berikut
3. APLIKASI PASSWORD TECH (UNTUK GENERATE PASSWORD UJIAN)
Bagi Pendidik yang ditugaskan untuk mengelola web elearning (admin sekolah). Untuk membuat username dan password untuk pengguna / peserta didik biasanya menggunakan username berbeda tetapi password sama dikarenakan untuk menghemat waktu dan praktis, tetapi ada kelemahan dalam pembuatan password yang sama yaitu faktor keamanan pengguna yang bisa saja memasuki username orang lain karena sudah mengetahui password yang sama tersebut. Kini ada aplikasi Generate Password secara massal agar password ujian tidak sama dan lebih meningkatkan keamanan dari sisi pengguna / peserta didik. Adapun aplikasi bernama Password Tech yang bisa diunduh di :
Maka akan menuju ke halaman download, silahkan pilih DOWNLOAD sesuai gambar dan instalasi seperti biasa pada aplikasi windows.
Setelah berhasil diinstalasi, ke Menu Start Windows kemudian ketik PASSWORD TECH maka akan tampil shortcut aplikasi seperti pada gambar
lalu buka / jalankan aplikasi tersebut sehingga tampil halaman berikut
Karena hanya sebatas password untuk login pengguna / peserta didik, disini hanya akan menjelaskan pembuatan yang simple saja silahkan dieksplorasi lebih dalam untuk pembuatan passwordnya jika ingin mendapatkan hasil yang diinginkan.
- Pilih panjang karakter (length) untuk password, isi sesuai selera biasanya dalam password ujian cukup 6 karakter sesuai gambar panah 1, agar siswa tidak gampang lupa.
- Pilih set karakter (character set) untuk membuat kombinasi karakter password bisa huruf besar saja, gabungan huruf besar dan angka dan sebagainya, umumnya memilih set karakter hanya huruf besar saja sesuai gambar panah 2.
- Pilih multiple password yang artinya berapa password yang akan dibuat secara massal, umumnya disesuaikan dengan jumlah pengguna / peserta didik jika pengguna ada 300 maka buatlah 300 sesuai pada gambar panah 3.
- Kemudian kita pilih Generate maka akan tampil hasil dari generate massal password yang telah dibuat. kemudian pilih Save sesuai pada gambar panah 4.
Setelah password generate dibuat silahkan block semua atau memilih (select) semua password seperti pada gambar
Kemudian pilih klik Kanan atau Copy (ctrl+c) password yang telah dipilih, lalu pastekan (ctrl + v) pada kolom pasword aplikasi CBT siswa sesuai gambar.
Sekian tutorial 3 tool yang wajib untuk pembuatan ujian ini. Semoga informasi dan tutorial ini berguna bagi sobat bacadigital. Nantikan artikel selanjutnya yang berguna dan informatif.