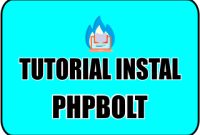BACADIGITAL.COM. Pada artikel sebelumnya telah membahas tutorial pembuatan data master dan data mata pelajaran. Tutorial kali ini membahas cara membuat bank soal dan menginput soal. Adapun langkah-langkahnya sebagai berikut :
Terlebih dahulu buatlah data jenis ujian untuk beberapa ujian contoh pembuatan data jenis ujian seperti gambar berikut :
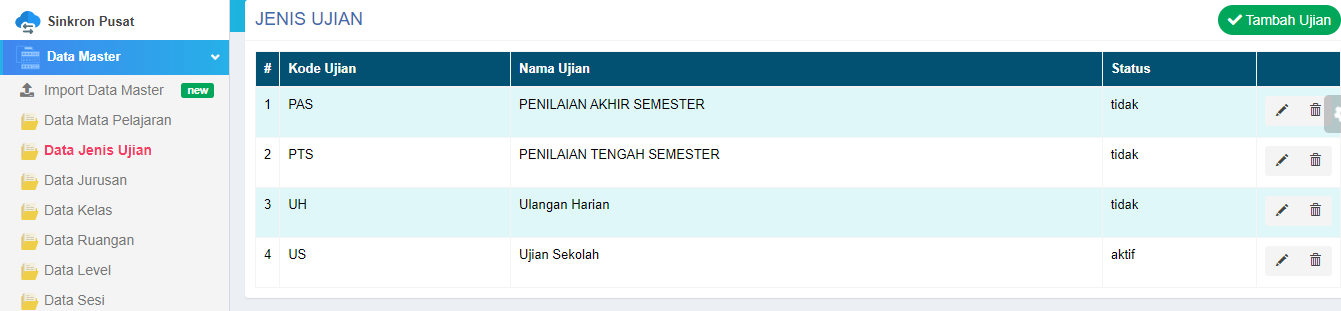
Setelah membuat data jenis ujian barulah menuju ke menu BANK SOAL kemudian tampil halaman bank soal seperti pada gambar
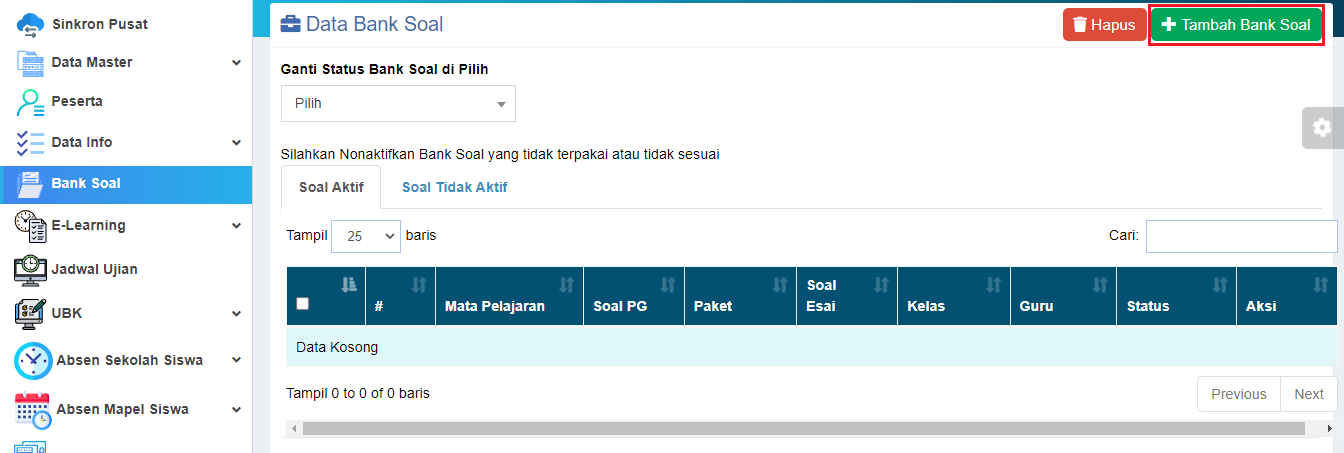
Pilih TAMBAH BANK SOAL kemudian tampil halaman tampil menu halaman TAMBAH BANK SOAL
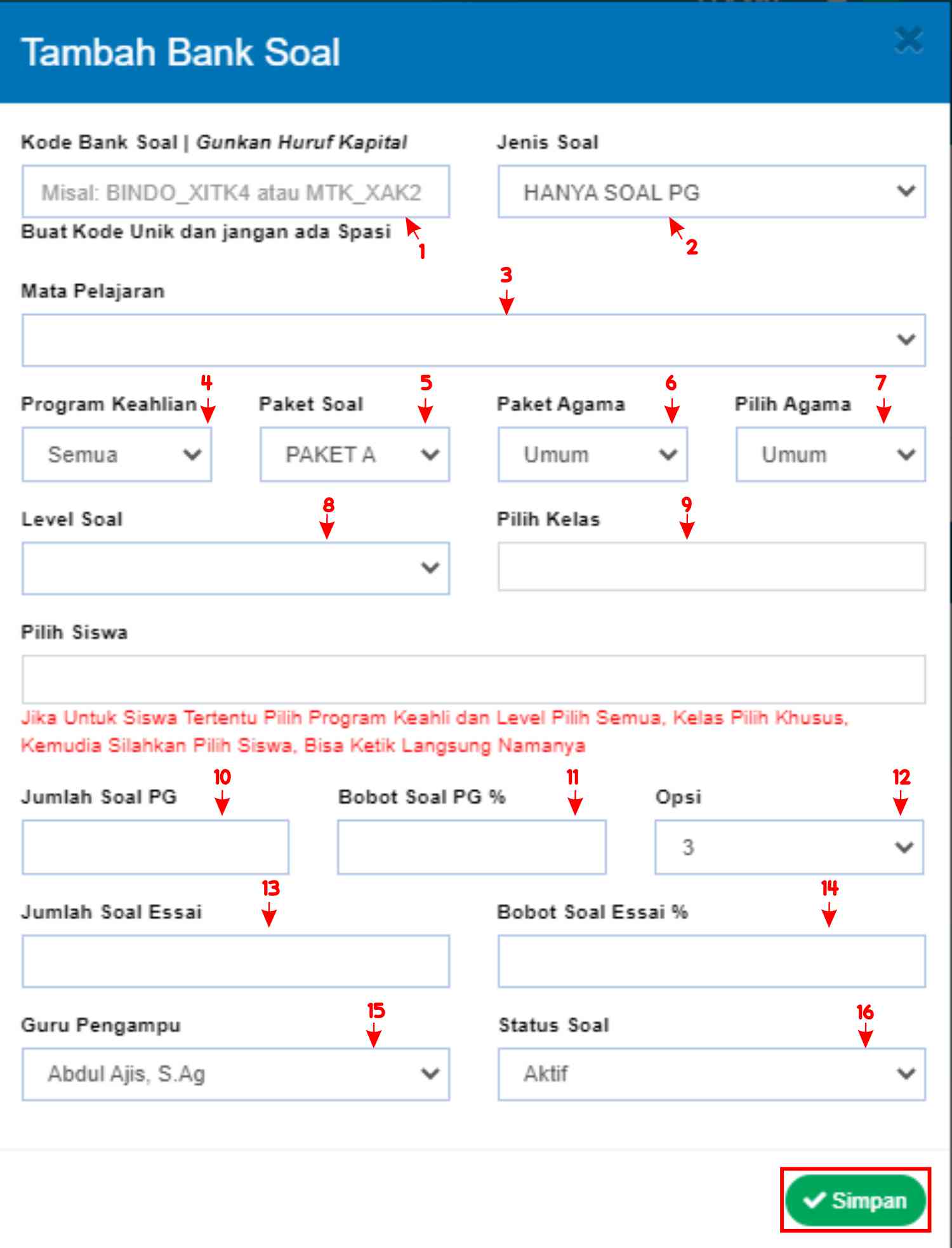
KETERANGAN :
- Gambar Panah 1 : Isikan KODE BANK SOAL (CONTOH 7PTS_INDO)
- Gambar Panah 2 : JENIS SOAL pilih jenis soal sesuai dengan keinginan (bisa HANYA SOAL PG, HANYA SOAL ESAI, SOAL PG DAN ESAI)
- Gambar Panah 3 : MATA PELAJARAN pilih sesuai mata pelajaran yang diampu
- Gambar Panah 4 : PROGRAM KEAHLIAN, (jika SMA/SMK) maka pilih pembuatan soal sesuai dengan program yang diampu.
- Gambar Panah 5 : PAKET SOAL, pilih paket soal (sesuai dengan kebijakan masing-masing) yang hendak dibuat. Apabila hanya terdapat 1 Paket Soal maka pilih PAKET A.
- Gambar Panah 6 : PAKET AGAMA : PIlih UMUM (jika bukan Soal Agama)
- Gambar Panah 7 : Pilih AGAMA sesuai soal agama yang dianut, apabila bukan soal agama maka pilih UMUM.
- Gambar Panah 8 : LEVEL SOAL pilih sesuai level kelas
- Gambar Panah 9 : PILIH KELAS. Apabila untuk semua kelas, maka pilih SEMUA KELAS, untuk kelas tertentu pilih KELAS nya.
- Gambar Panah 10 : JUMLAH SOAL PG isikan berapa jumlah soal yang mau dibuat contoh : 10 soal, maka isikan 10,
- Gambar Panah 11 : BOBOT SOAL PG%, isikan 100 jika membuat SOAL HANYA PG
- Gambar 12 : OPSI isikan sesuai kebijakan pada umumnya SD = 3 Opsi, SMP = 4 Opsi, dan SMK = 5 Opsi.
- Gambar Panah 13 : JUMLAH SOAL ESAI isikan sesuai soal Esai yang mau dibuat contoh : 5 soal, maka isikan 5.
- Gambar Panah 14 : BOBOT SOAL ESAI %. isikan 100 jika hanya membuat HANYA SOAL ESAI.
- Apabila membuat soal PG & ESAI maka perhitungan bobot adalah BOBOT PG + BOBOT ESAI = 100. Contoh Kasus ada SOAL PG dan ESAI, maka Bobot Soal PG isikan 70 dan Bobot Esai isikan 30 (70 + 30 = 100), bisa juga sesuai kebijakan atau sesuai selera yang pada intinya jumlah kedua bobot PG dan ESAI = 100.
Gambar Pengaturan : HANYA SOAL PG
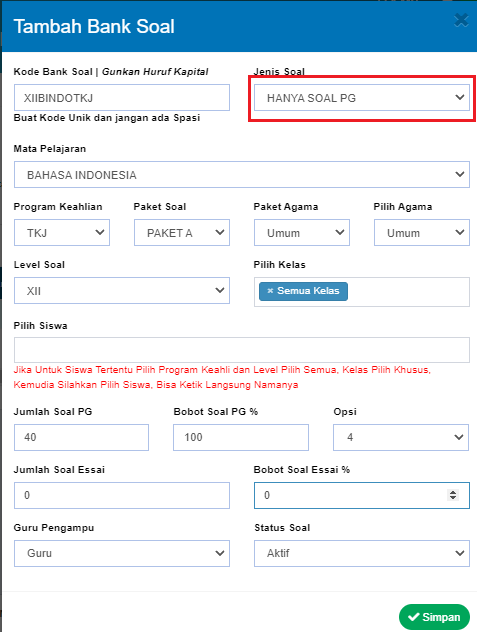
Gambar Pengaturan : HANYA SOAL ESAI
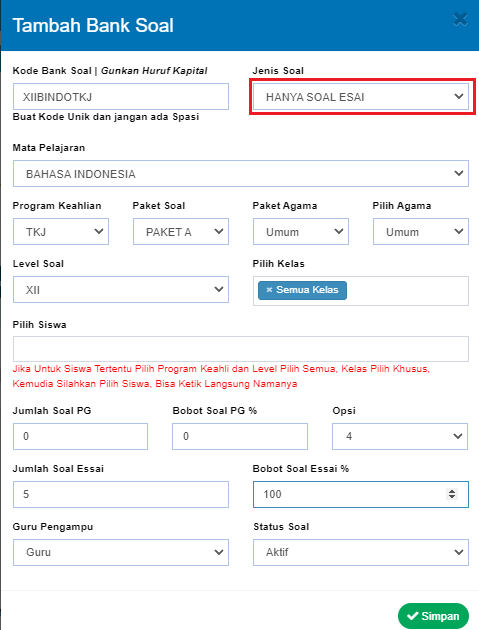
Gambar Pengaturan : SOAL PG & ESAI
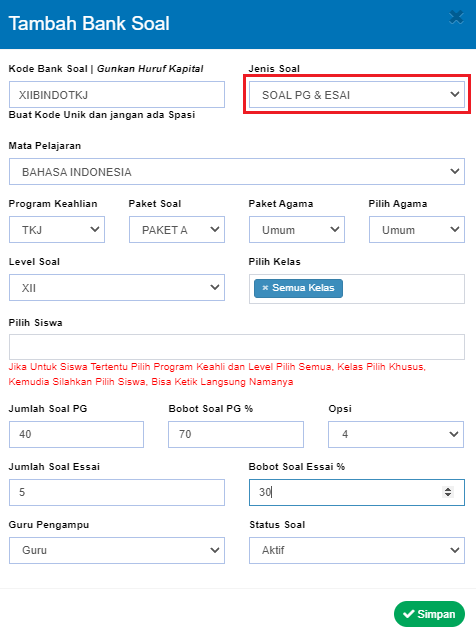
- Gambar Panah 15 : GURU PENGAMPU, pilih nama guru yang membuat bank soal.
- Status Soal : Pilih AKTIF jika soal aktif, pilih NON AKTIF jika soal tersebut tidak dipergunakan lagi.
Setelah selesai TAMBAH DATA BANK SOAL dibuat maka akan tampil ilustrasi gambar dibawah.
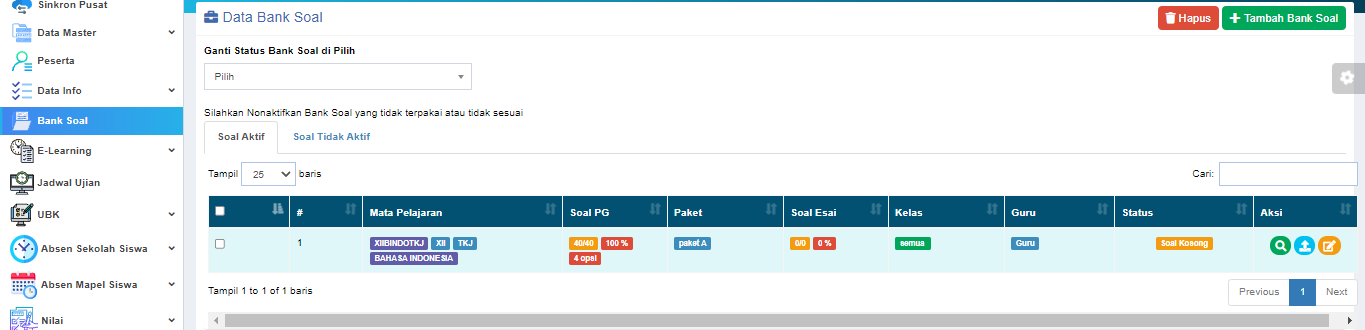
Sampai tahap ini telah sukses menambahkan data bank Soal. Tahapan selanjutnya mengisi soal dikarenakan belum ada inputan soal atau status SOAL KOSONG.
Untuk menghapus atau menonaktifkan BANK SOAL maka checklist SOAL sesuai Gambar kemudian pilih HAPUS atau TIDAK. Jika memilih tidak maka soal tersebut akan ke Menu SOAL TIDAK AKTIF
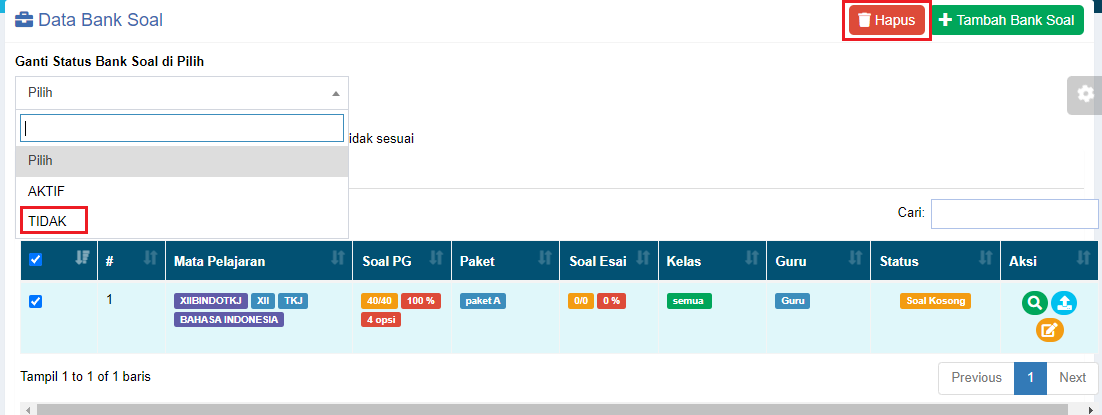
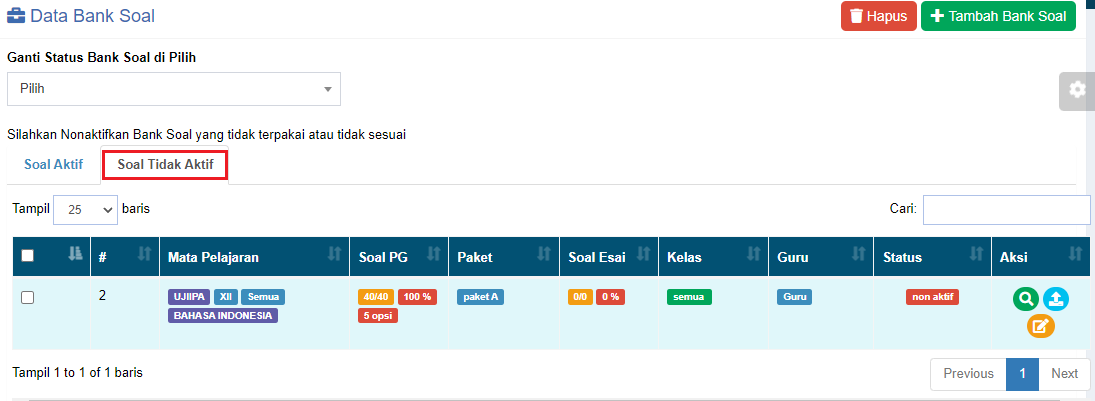
MENGINPUT SOAL DI DATA BANK SOAL
Pada menu BANK SOAL, maka tampil halaman bank soal pilih sesuai mata pelajaran yang diampu sesuai pada gambar
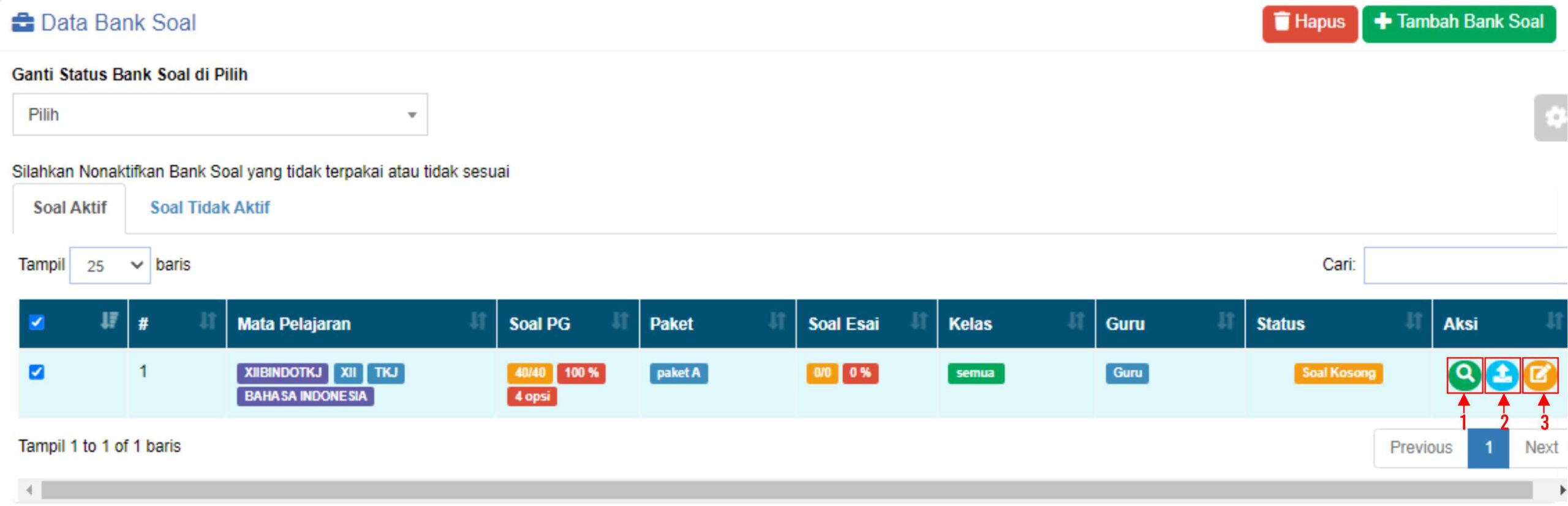
Keterangan :
- Gambar Panah 1 : Icon KACA PEMBESAR berfungsi menambahkan soal dan preview soal yang telah diinput.
- Gambar Panah 2 : Icon UPLOAD berfungsi input soal melalui fasilitas import dari EXCEL, maupun WORD sesuai format yang telah disediakan oleh Aplikasi).
- Gambar Panah : 3 Icon KOTAK DAN PENSIL berfungsi mengedit soal yang telah dibuat
Klik icon KACA PEMBESAR untuk menginput soal melalui editor sehingga tampil sebagai berikut :

Keterangan :
- Gambar Panah 1 : Pilih menu TAMBAH PG untuk menambahkan SOAL PG
- Gambar Panah 2 : Pilih menu TAMBAH ESAI untuk menambahkan SOAL ESAI
- Gambar Panah 3 : Pilih menu EXCEL untuk mendownload soal yang telah diinput dalam bentuk data MS. EXCEL
- Gambar Panah 4 : Pilih menu PRINT SOAL untuk mencetak soal yang telah diinput tanpa ada kunci jawaban.
- Gambar Panah 5 : Pilih menu PRINT SOAL & JAWAB untuk mencetak soal yang telah diinput berikut dengan kunci jawaban.
- Pilih menu KOSONGKAN untuk mengkosongkan / menghapus soal yang telah diinput.
TAMPILAN TAMBAH PG
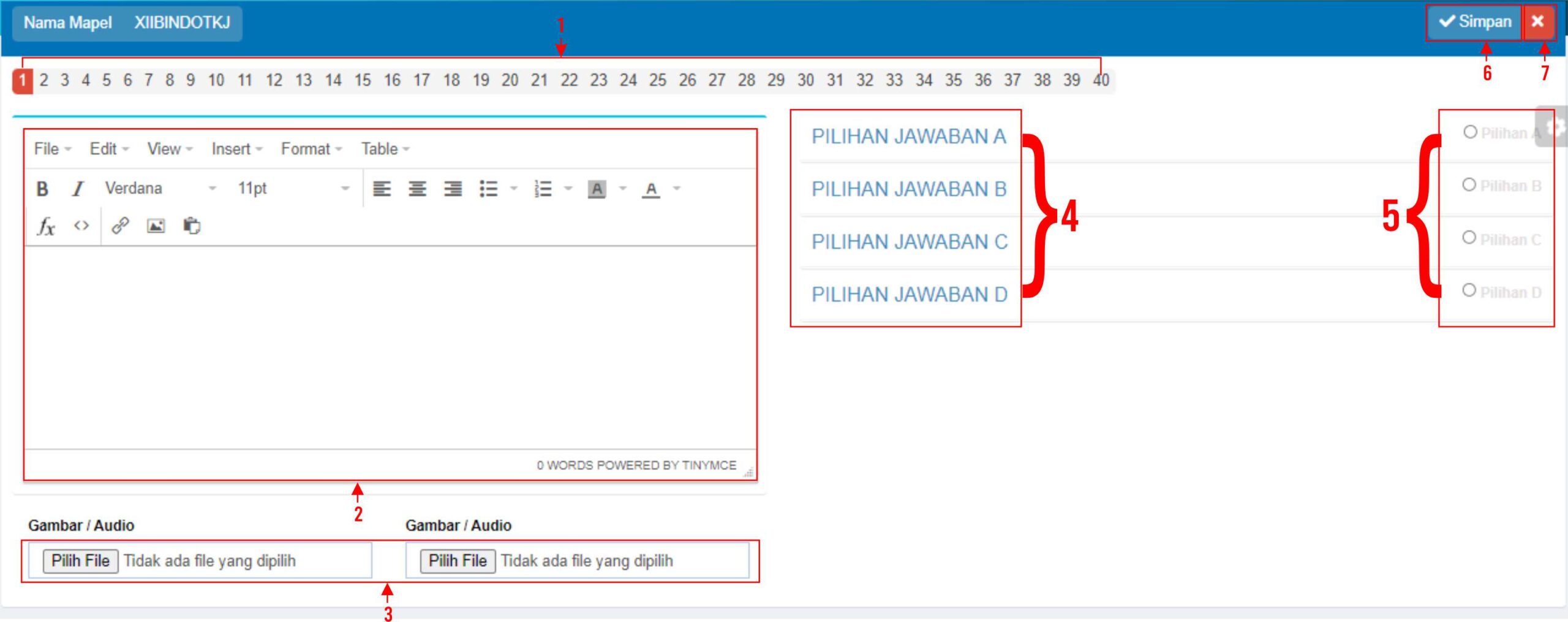
Keterangan :
- Gambar Panah 1 : Pilih Nomor SOAL (dari Nomor 1 s.d. 40) untuk menginput soal
- Gambar Panah 2 : Menu SOAL masukkan / input Soal dikolom ISIAN SOAL
- Gambar Panah 3 : Upload Gambar atau Audio di kolom UPLOAD GAMBAR (rekomendasi agar backup soal gambar bisa terdownload) sesuai gambar Panah 3,
- Gambar Panah 4 : Menu OPSI JAWABAN masukkan jawaban soal pada Kolom Opsi Jawaban
- Gambar Panah 5 : Menu KUNCI JAWABAN diberi tanda (option) pada kolom kunci jawaban sebagai Kunci Jawaban.
TIPS :
- Untuk menginput gambar bisa juga dilakukan dengan CTRL + C (COPY) Gambarnya di Soal Bergambar yang ada di WORD kemudian PASTEKAN (CTRL + V) di kolom isian soal / lebih dianjurkan untuk mengupload gambar melalui fungsi upload file agar proses backup mata pelajaran gambar bisa tersimpan, jika memakai mode copy + paste gambar tidak bisa tersimpan karena di descrypt 64 bit sehingga bila diupload ulang tidak bisa terbaca.
- Gunakan aplikasi Lighshot untuk mengambil gambar dari layar komputer (Screnshot). Bisa didownload pada tautan berikut ini.
- Untuk soal Agama, dan Matematika gunakan gambar saja karena tidak semua perangkat Smartphone support bahasa Arab maupun Equation.
- Jangan menggunakan nomor (1, 2, 3 dst) pada Kolom Isian Soal dan juga memberikan Opsi (A, B, C, D atau E) di kolom isian opsi jawaban karena sistem akan otomatis akan memberikan nomor soal dan opsi jawaban soal.
CONTOH INPUT SOAL YANG SALAH
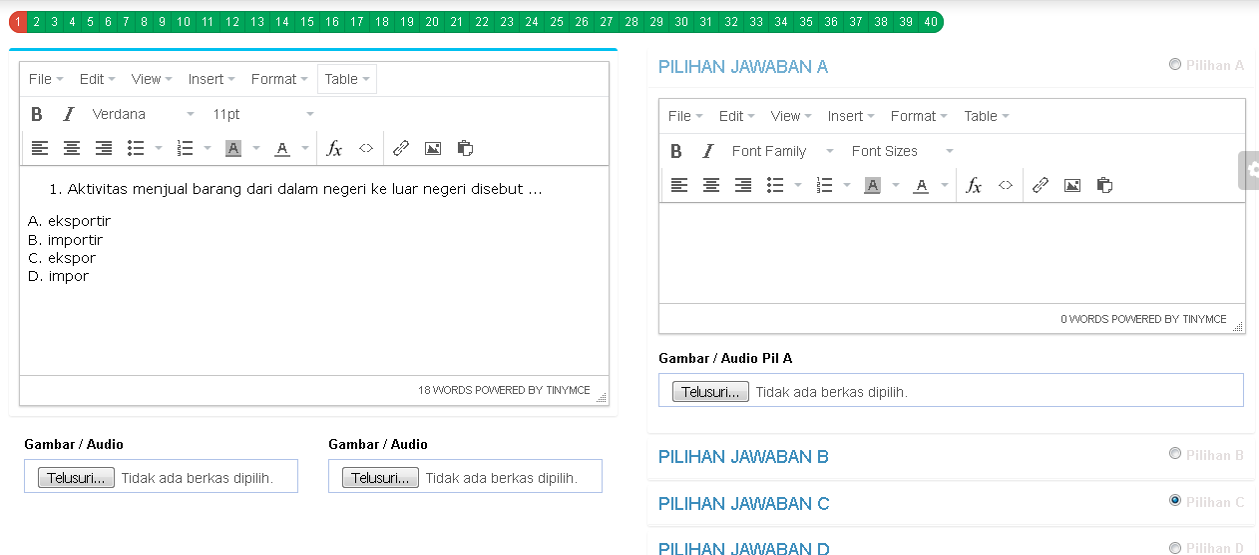
CONTOH INPUT SOAL YANG BENAR
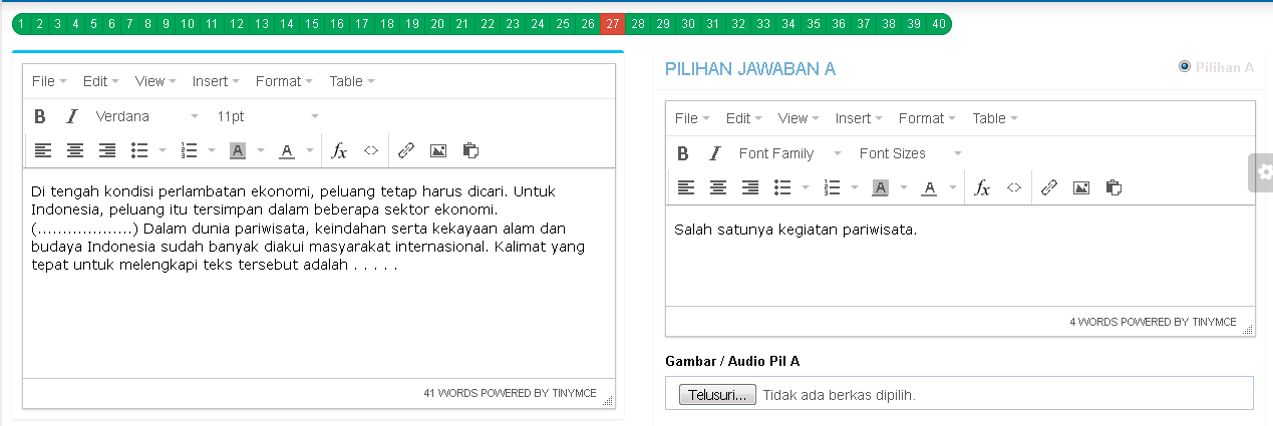
CONTOH HASIL INPUT SOAL YANG SALAH
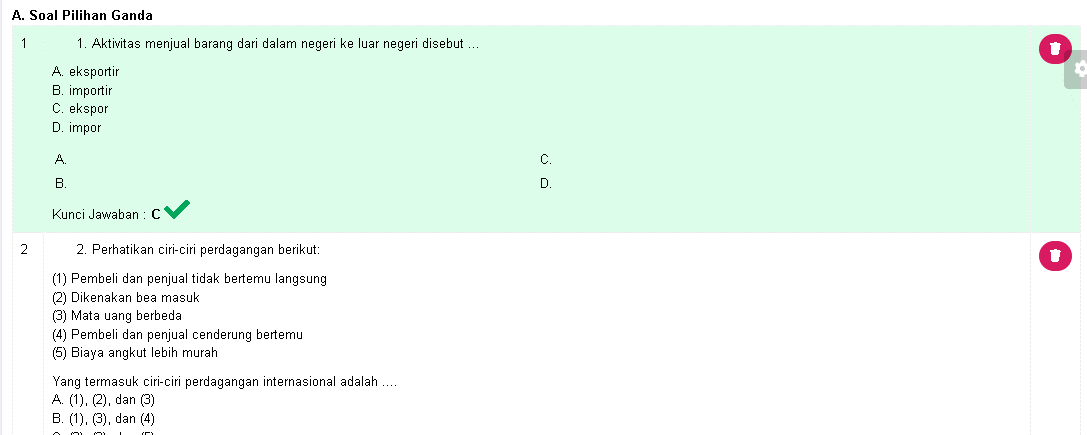
CONTOH HASIL INPUT SOAL YANG BENAR
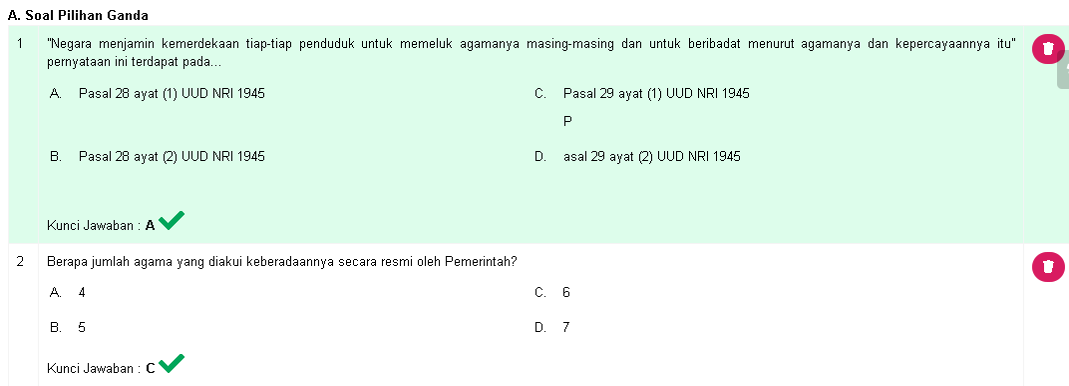
Apabila sudah selesai mengisi Soal. Pastikan Isian Data Bank Soal sesuai dengan jumlah soal. Contoh jika ada 40 soal cek kembali inputan soal apakah sudah ada 40. Cek kembali kata kata atau soal yang salah sebelum soal diujikan dikarenakan typo atau salah pengetikan atau bisa juga karena copy paste.
Kesalahan dalam pembuatan bank soal dan isian soal akan menyebabkan soal tidak tampil dan tidak dapat diedit pada saat ujian berjalan.
TAMPILAN APABILA SEMUA SOAL TELAH DIINPUT
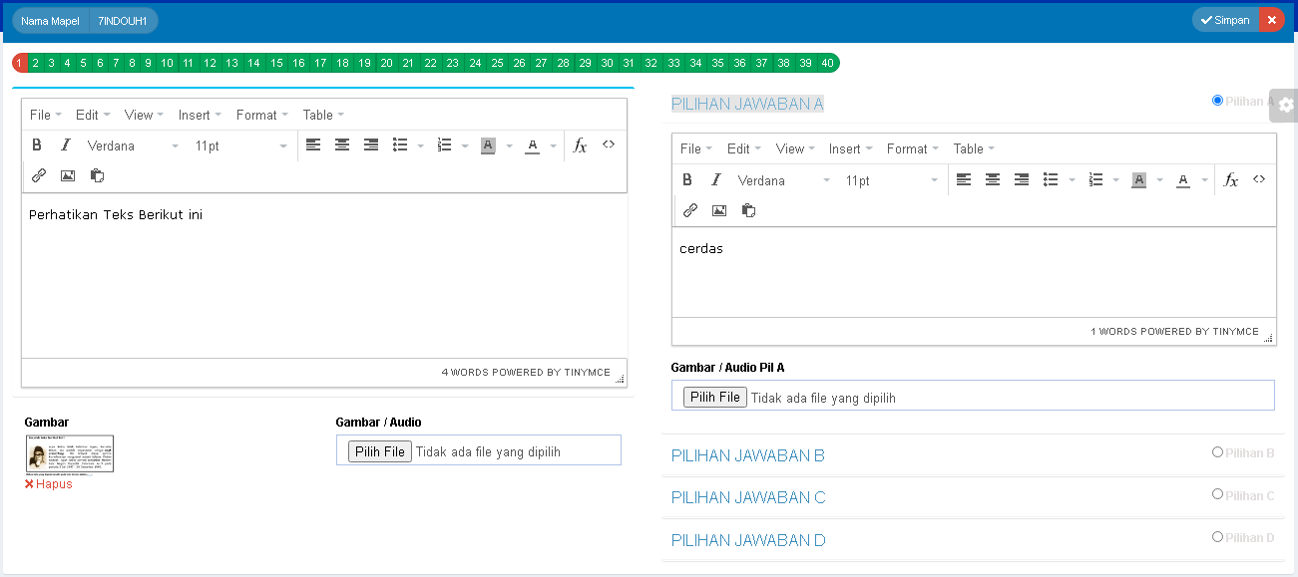
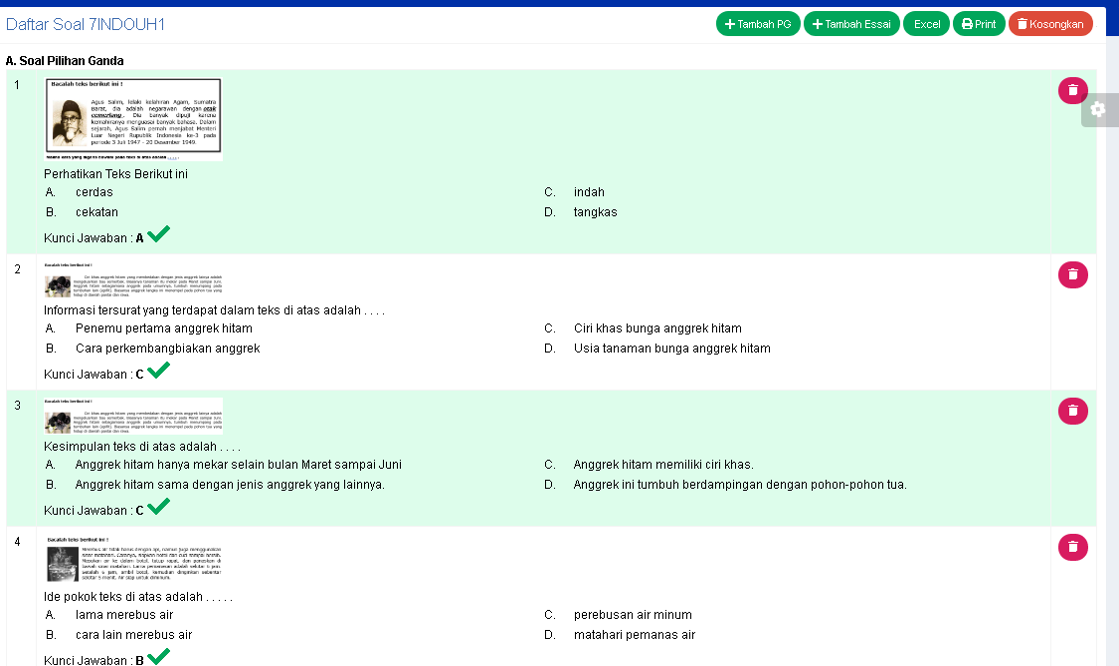
Sampai disini tahap pembuatan bank soal dan penginputan soal telah selesai. Nantikan artikel candy redis selanjutnya mengenai pembuatan jadwal ujian. Semoga tutorial ini dapat dimengerti dan dipahami oleh para user candy redis. terima kasih