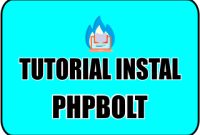BACADIGITAL.COM – Halo semua gak terasa saya vakum untuk menulis kembali tutorial – tutorial dikarenakan karena kesibukan penulis dan tergantung mood serta bingungnya penulis untuk membuat tutorial apa yang kira kira dapat membantu semua pengunjung situs.
Oke sekian curhatnya :D. Kali ini akan kita bahas untuk tutorial menginstal windows 10 dengan cara GHOST / MODE RECOVERY. Pengertian Mode Ghost atau Recovery adalah menginstal windows 10 dengan cara membackup secara keseluruhan atau 1 partisi saja dengan menjadikan image berupa file .GHO (norton ghost) .atau .tib (actronis true image). Nah mode ini sangat berguna apabila kita mengelola suatu Lab Komputer yang berisikan banyak komputer yang harus kita instal, misalkan 1 komputer membutuhkan 1 jam untuk penginstalan saja, sudah terbayang kalo menginstal banyak komputer (contoh : 40 unit) membutuhkan waktu berjam jam lamanya belum lagi untuk instalasi aplikasi perkantoran dll hmm bisa membutuhkan 2 hari sepertinya. Kalau menginstal dengan mode GHOST atau Recovery maka untuk menginstal semua office dan accessoriesnya cukup dengan 10 menit semua telah terinstal baik driver dan aplikasi untuk perkantorannya. Mudah-mudahan pembaca mengerti dengan tulisan penulis yang semrawut ini :D.
Oke kali ini kita akan mendownload bahan-bahan nya dulu :
- Flashdisk untuk booting 8 GB min. makin besar makin bagus
- Aplikasi xbootvs1.0beta14 bisa diunduh disini DOWNLOAD
- DLC Boot adalah image untuk booting via usb. diunduh disini DOWNLOAD
- Ghost Windows Recovery (saya menggunakan true acronis 2016) file yang nanti kita gunakan untuk menginstal bisa unduh DISINI
- Doa
- Kopi (wajib)
Setelah bahan tersebut telah diinstal .. maka selanjutnya adalah menyiapkan flashdisk untuk membuat booting via usb memakai DLC boot. Untuk lebih jelasnya ikuti step by step berikut :
1. Colok flashdisk pada port usb bila ada datanya silahkan backup terlebih dahulu kemudian format agar bersih.
2. Buat boot usb menggunakan xbootvs ![]()
3. Kemudian akan tampil sebagai berikut :
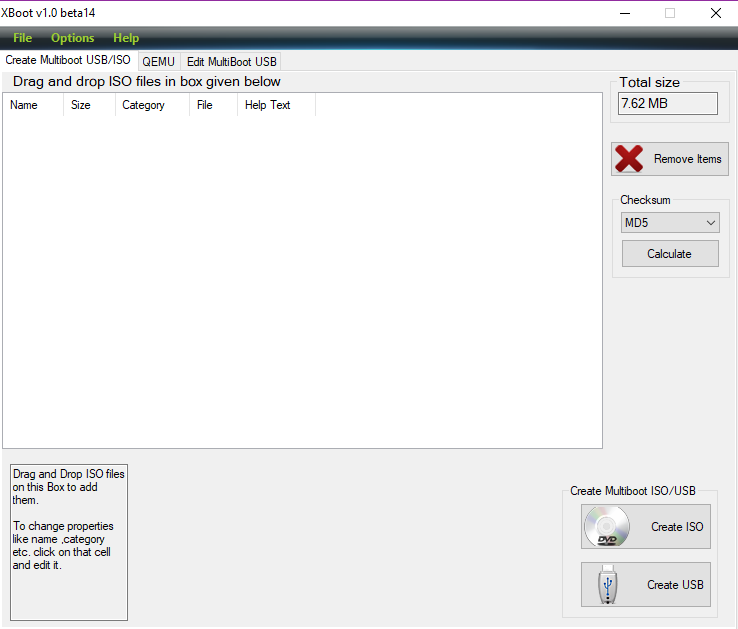
4. Kemudian Klik File atau drag and drop iso DLC Boot ke Kolom Box yang sudah disediakan sesuai gambar berikut :
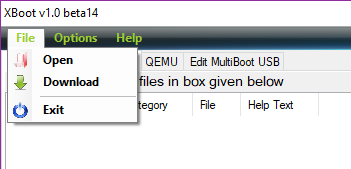
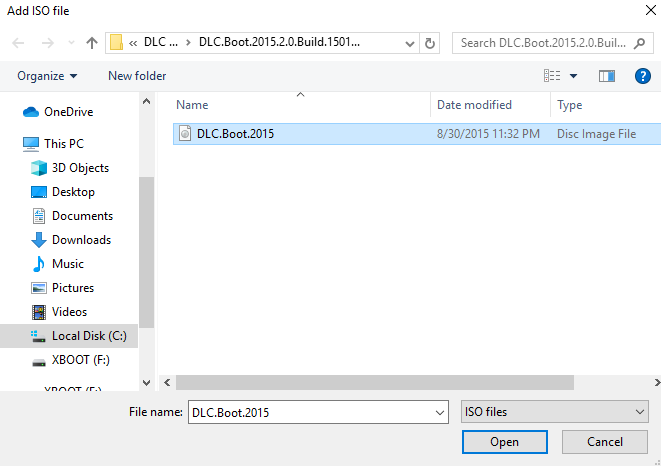
Memakai fungsi drag and drop …
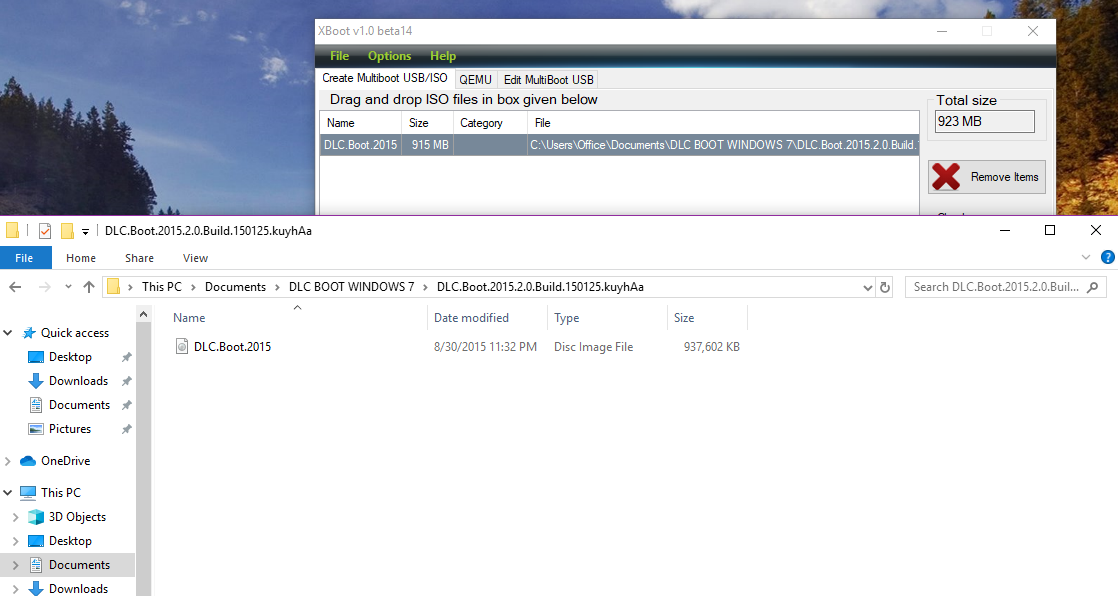
5. Setelah itu tampil sebagai berikut dan pilih Add Using Grub4dos ISO IMAGE Emulation –> kemudian klik Add This File
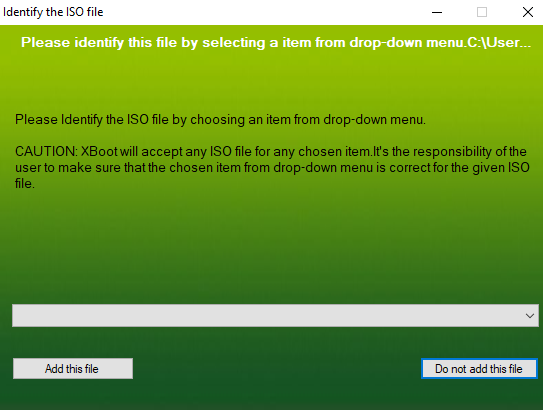
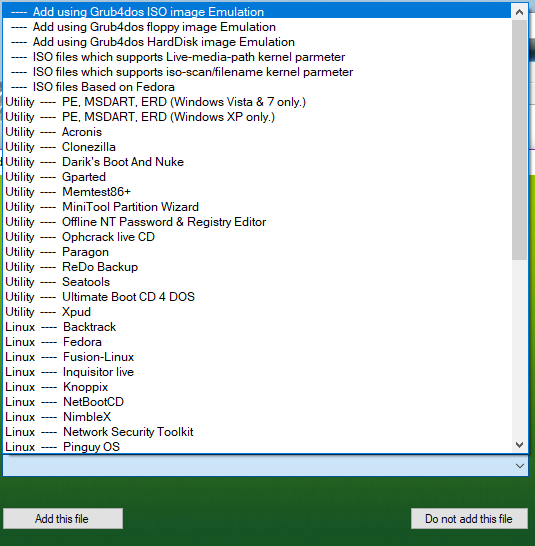
6. Setelah file atau file image ISO DLC BOOT telah masuk ke kolom kotak box. maka klik CREATE USB

7. Kemudian tampil gambar sebagai berikut dan Pilih USB Flashdisk yang hendak dipakai untuk membuat flashdisk booting setelah itu Klik OK
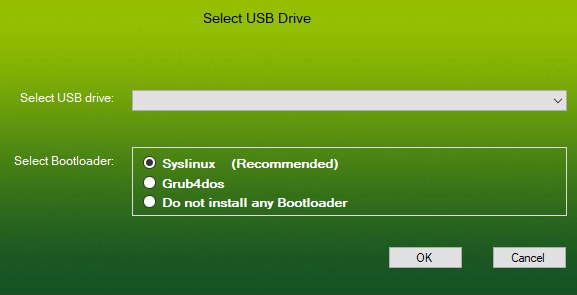

8. Tunggu hingga proses selesai dan usb booting flashdisk sudah bisa dipergunakan.


9. Setting booting usb lewat BIOS dengan menekan tombol del, F2 atau F12 kemudian set usb untuk booting pertama.
Tampilan Booting DLC Boot
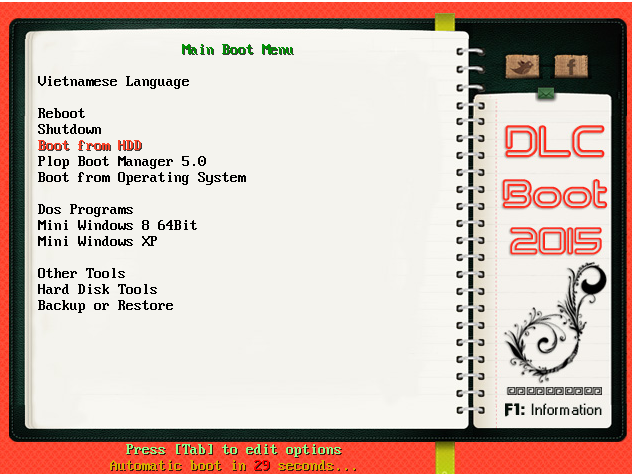
Pilih Windows 8 64bit, atau yang terbaru dari DLC boot ini bisa windows 10
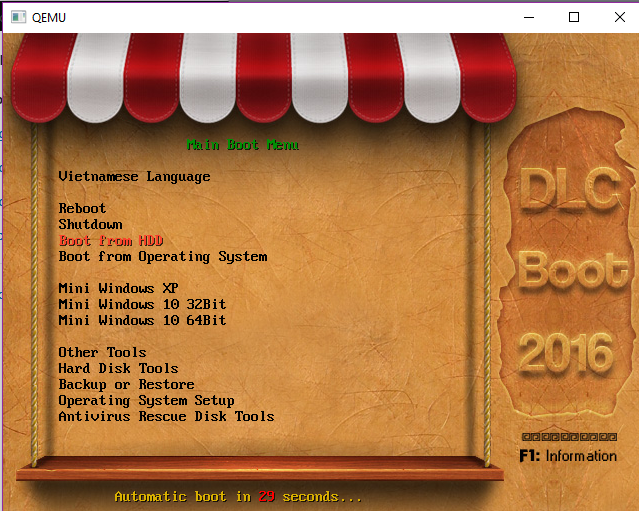
Tampilan DLC BOOT 2016
Setelah masuk program bootablewindows 10 akan tampil sebagai berikut, lalu Pilih DLC Menu pada Layar Desktop
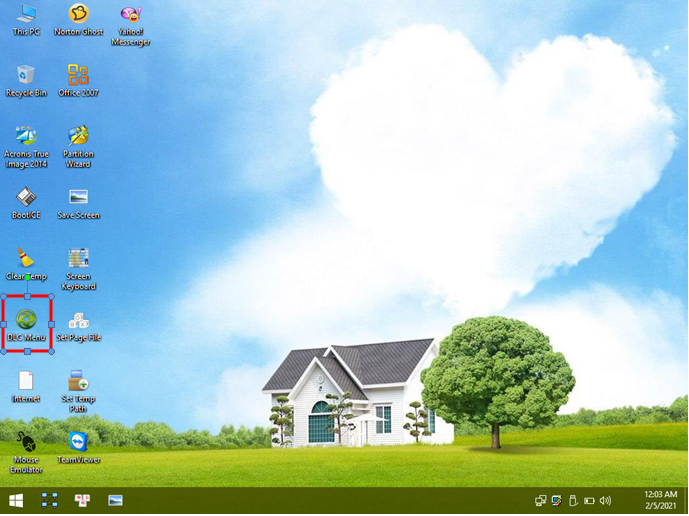
Kemudian Pilih Backup pada Menu :
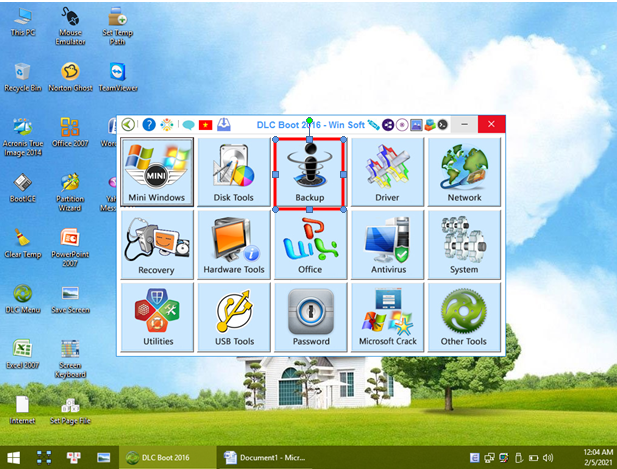
Setelah masuk ke menu Backup pilih ACRONIS TRUE IMAGE
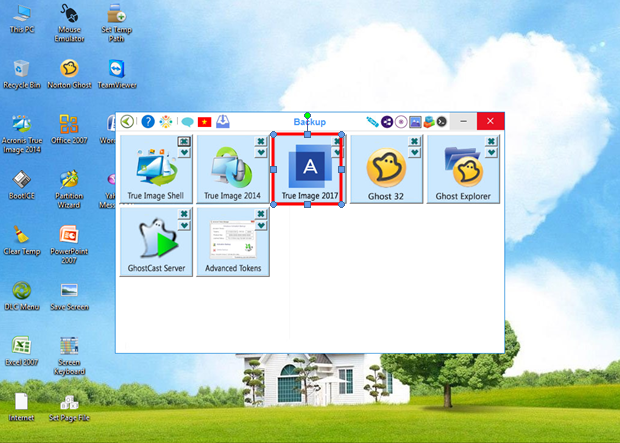
Kemudian tampil menu software ACRONIS TRUE IMAGE Pilih RECOVER
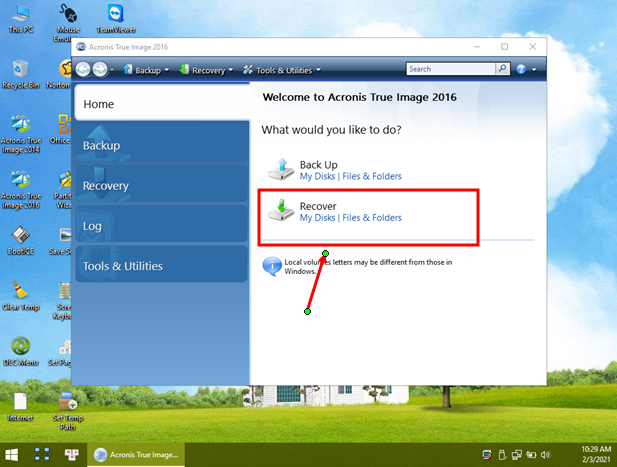
Setelah kita klik RECOVER muncul tampilan berikut, Lalu pada menu RECOVER kita pilih Pilih Browse
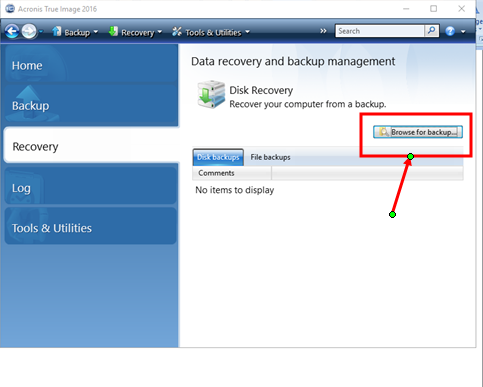
Kemudian pilih file .tib (Recovery yang sudah dipersiapkan sebelumnya) lalu klik OK.
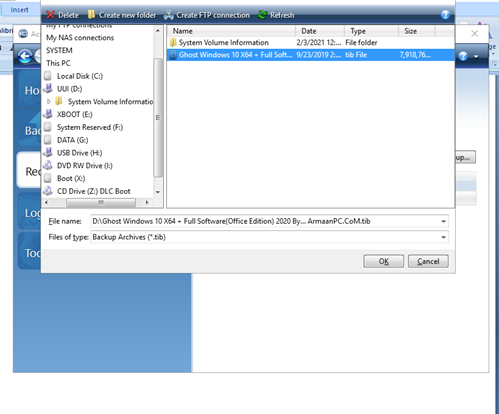
Tampilan selanjutnya adalah sebagai berikut, jika sudah terpilih lalu klik Next
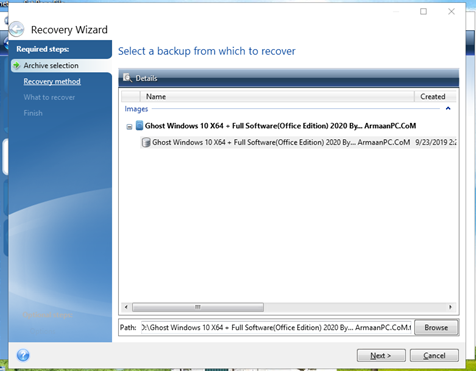
Langkah selanjutnya adalah memilih Recover whole disk and partitions sesuai gambar dan klik Next
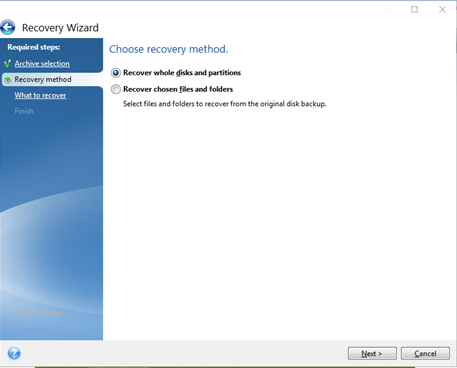
Dan Pilih Harddisk yang hendak di instal / recovery kemudian checklist dan klik Next
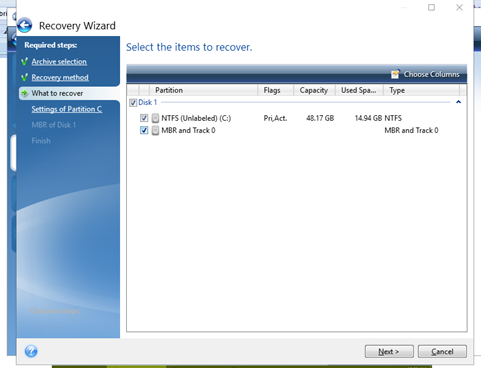
Pilih New Location pada menu Partition Location (required), menu partition type dan partition size yang lain biarkan default kemudian klik Next
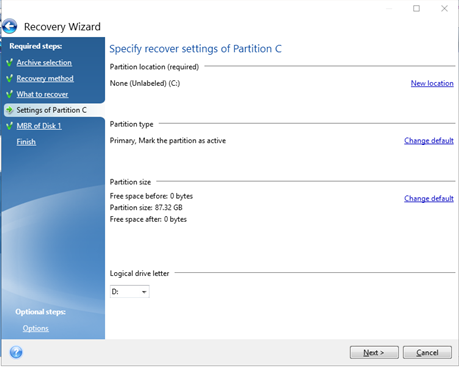
Kemudian pilih Partisi / Drive yang hendak diinstal biasanya partisi / drive C, atau kalau hanya partisi C saja cukup dipilih. Sebelumnya jangan lupa backup data harddisk yang ada di Partisi C. Biasanya penulis membackup dulu data secara keseluruhan (untuk berjaga-jaga jika ada kesalahan). Jika kondisi data tersebut tidak penting sebelum direcovery formatlah Harddisk agar benar benar bersih dan terinstal dengan sempurna pada saat program dijalankan sesuai gambar yang terdiri dari Drive C dan Drive D, Gambar yang hanya Drive C. Pastikan memilih Drive yang benar jangan sampai salah cek atau beri nama dulu untuk Harddisk / Partisi yang akan di recovery. Lalu pilih Accept atau pilih Next sesuai gambar
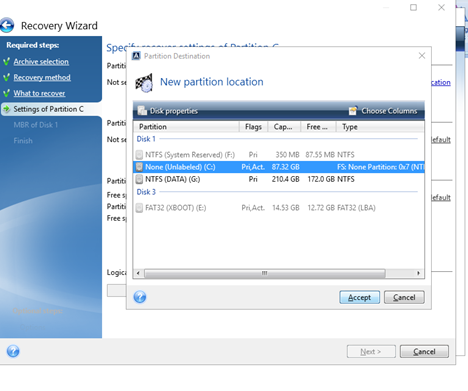
Gambar Partisi Harddisk terdiri dari drive C (system) dan D (Data)
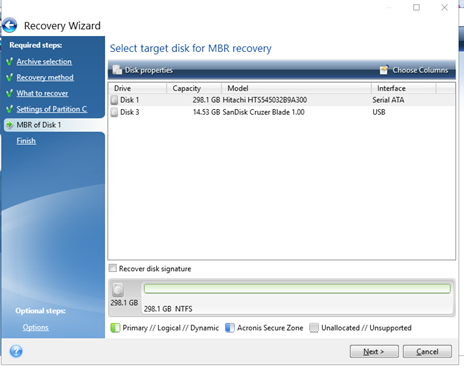
Gambar Partisi Harddisk yang hanya terdiri dari drive C (system)
Setelah itu pilih Proceed sesuai gambar
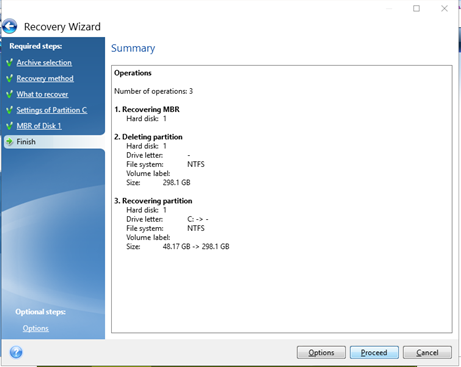
Kemudian checklist shutdown the computer when the operation is completed
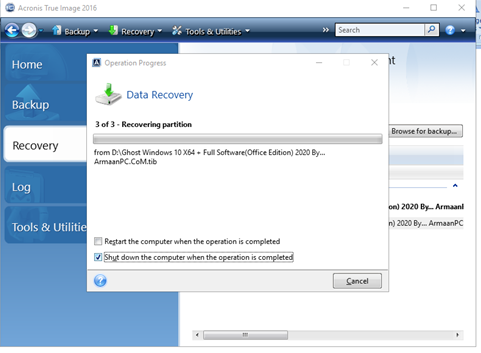
dan proses sedang berjalan tunggu kurang lebih 5 s.d. 10 menit seperti pada gambar, dan proses sudah selesai maka shutdown saja apabila komputer tidak bisa dishutdown. Dan selamat anda telah menginstal komputer melalui metode Recovery / GHOST
Oke mudah-mudahan tutorial ini mudah dipahami dan bisa dimengerti oleh pembaca. Apabila ada kesalahan dalam penulisan tutorial ini serta bagi pembaca yang hobi copy paste jangan lupa sertakan link webnya ya. terima kasih.